Srttrail.txt error is a blue screen of death error that means you either have to shut down your computer or opt for Advance repair.
It happens when you try to boot your computer.
Do not worry.
In this article, we have explained srttrail.txt windows 10 fix.
[ Note: If you do not want to read the complete article then scroll it down to the end of the page to watch the full video]
If you have any questions about how you got this error or what the causes are, please scroll it down to the FAQ Section for better understanding.
Here are the points you are going to perform to fix your error.
How to Fix the srttrail.txt Windows 10 Error?
- Open Command Prompt from Advanced Troubleshooting to fix the error.
- Restore your system from Advance troubleshooting to restore your PC to the backdate.
- Disable Automatic Startup Repair from Command Prompt.
- Repair Windows Registry Files.
- Remove Corrupted Error Files.
- Check the Device Partitions Values.
- Change BIOS Settings.
- Change Setting via Safe Mode with Network.
- Unplug USB Devices.
- Remove laptop Battery.
- Check and reconnect Hard Drive.
- Unplug and reconnect RAM.
- Copy files and Reset Your System.
Step 1: Open Command Prompt from Advanced Troubleshooting.
From the Command prompt of troubleshooting, you can change the entire windows settings.
In this step, we explain you all the commands you have to take to fix your srttrail.txt.
- You may be getting Automatic Repair Window( Your PC did not start correctly).
- If not, press and hold Shift Key on your keyboard and click on the power button to get the restart option. Click on the restart to get an advanced Troubleshooting screen.
- For Automatic Repair Screen: Click on Advanced Options.
- Now you get Choose an option. Click on troubleshoot.
- In the troubleshooting page, Click on Advanced Options.
- In the Advanced Options page, select Command Prompt.
- In Command Prompt Screen, select your User Account and type the password.
- Do not forget to click on Number Lock because most of the time, the Number lock gets turn off.
- Now we first give command of check disk.
- Type Command:
chkdsk/f /r C:and click Enter.
- The Above Command is
Chkdsk/f[space key]/r[space key]C:and press Enter Key to run it.
- After running the command, it might take some, but do not worry, it is good for your PC.
- Type C: and press Enter.
- Type Command:
cd c:\windows\system32\configand press Enter.
- The above command is cd[space key]
c:\windows\system32\configand press Enter.
- Type Command:
md[space key]backupand press Enter.
- Type Command:
copy[space key]*.*[space key]backupand press Enter.
- Type Command:
md[space key]backup1and press Enter.
- Type Command:
copy[space key]*.*[space key]backup1and press Enter.
- Type Command:
cd[space key]regbackand press Enter.
- Type Command:
dirand press Enter.
- Type Command:
copy[space key]*.*[space key]..and press Enter.(Its- copy *.* ..)
- Type Command:
bootrec[space key]/fixmbrand press Enter.
- Type Command:
bootrec[space key]/fixbootand press Enter.
- Type Command:
bcdedit[space key]/export[space key]c:\bcdbackupand press Enter.( It’sbcdedit /export c:\bcdbackup)
- Type Command:
attrib[space key]c:\boot\bcd[space key]-h[space key]-r[space key]-sand press Enter. (It’sattrib c:\boot\bcd -h -r -s)
- Type Command:
ren[space key]c:\boot\bcd[space key]bcd.oldand press Enter. (ren c:\boot\bcd bcd.old)
- Type Command:
bootrec[space key]/rebuildbcdand press Enter.(It’sbootrec /rebuildbcd)
- Type Command: After type the command, press
yand Enter key.
- After completing this type,
ExitCommand to exit out of command prompt and click on continue to boot your PC.
Read More : How to control bandwidth in tp link router?
Step 2: System Restore from Advanced Options.
Restore point helps you to restore your PC to the Back Date when your PC was working fine.
It can be created by software that you installed on your PC or can manually create it.
As you are facing srttrail.txt error, you may have the Automatic Repair window, or you can restart your computer three times by holding the power button for 10 seconds to get the Automatic repair window.
- Click on the Advanced options button.
- Click on Troubleshooting.
- Now again click on Advanced Options.
- Select the System Restore option.
- Now it asks you to select your Account. Click on your Account and type the password of your Account.
- It shows you the restore window.
- Click on Next, and if you are getting a show more restore points, then check that box.
- Select your restore point.
Step 3: Disable Automatic Startup Repair from Command Prompt.
Windows startup repair is a tool of window recovery that can fix some of the system problems that are causing the window to start.
Windows startup repair scans your computer and fixes the file that is causing the problem so that your computer can run correctly.
- Click on the Advanced options button.
- Click on Troubleshooting.
- Now again click on Advanced Options.
- Click on Command Prompt to open it.
- Select your User Account and type the password.
- Do not forget to click on Number Lock again because most of the time, the Number lock gets turn off.
- Type Command:
bcdedit /set {default} recoveryenabled Noand press Enter.
- The Above command with Space key:
bcdedit[space key]/set[space key]{default}[space key]recoveryenabled[space key]Noand press Enter.
- The Above command will take some time, and after it is done, restart your PC.
Step 4: Repair Windows Registry Files.
Windows Registry files are an essential part of windows. It is a database of windows that holds many things like settings, values, and other windows customization options.
If you are thinking of making changes in the windows database, then you have to be careful before making any changes.
However, as we are advising you on the commands, you do not have to worry. We are just advising about the repair.
- Click on the Advanced options button.
- Now again click on Advanced Options.
- Click on Command Prompt to open it.
- Select your User Account and type the password.
- Do not forget to click on Number Lock again because most of the time, the Number lock gets turn off.
- Type Command:
copy c:windowssystem32configRegBack* c:windowssystem32configand press Enter.
- The Above command is
copy[space key]c:windowssystem32configRegBack*[space key]c:windowssystem32configand press Enter.
- The Above command will take some time, and after it is done, restart your PC.
Step 5: Remove Corrupted Error Files.
Corrupt files are the major problem in windows. It could happen because of not saving the files properly on your Hard drive or the storage drive.
Malware is another problem that could infect and corrupt your windows files.
Now let’s fix the corrupted files on your windows PC.
- Click on the Advanced options button.
- Click on Troubleshooting.
- Now again click on Advanced Options.
- Click on Command Prompt to open it.
- Select your User Account and type the password.
- Do not forget to click on Number Lock again because most of the time, the Number lock gets turn off.
- Type Command:
C:[Enter Key]cd[space key]WindowsSystem32LogFilesSrt[Enter Key]SrtTrail.txtand press Enter.
- Please type the above command, as mentioned, and the keys mentioned next to it.
- After typing the above command, you get the result similar to- Boot critical file c:windowssystem32driversvsock.sys is corrupt.
- It means you driversvsock.sys file got corrupted.
- Now you have to enter the given command below. Please follow the command as given.
- Type Command:
cd[space key]c:windowssystem32drivers[Enter Key]del[space key]vsock.sysand press Enter key.
- Now restart your computer by typing command
shutdown[space key]/rand delete/uninstall the VMware files.
Step 6. Check the Device Partitions Values.
Sometimes we get an error of SrtTrail.txt due to incorrect value on the device.
It happens due to malware or corrupted disk space.
Follow the given steps to fix the error.
- Click on the Advanced options button.
- Click on Troubleshooting.
- Now again click on Advanced Options.
- Click on Command Prompt to open it.
- Select your User Account and type the password.
- Do not forget to click on Number Lock again because most of the time, the Number lock gets turn off.
- Type Command:
bcdedit[space key]/set[space key]{default}[space key]device[space key]partition=c:(press Enter).
- Second Command:
bcdedit[space key]/set[space key]{default}[space key]osdevice[space key]partition=c:(press Enter).
- Now type
shutdown[space key]/rto restart your PC.
Step 7: Change BIOS Settings.
BIOS is a firmware used to check your input and output, which includes all the hardware components connected to the motherboard.
In BIOS, there is some settings change, and you can fix your problem by changing it.
a) Check Boot Options.
- When you press the power button to start your computer, press the key continuously ( not holding) like tapping on the keys.
- Press: F1, F2, F3, F8, F10, F11, Tab, Del, and Esc key. It all depends on the brand computer you have; however, the Esc key always works.
- Once you have BIOS Screen, search for Boot. Options that you will find in System Configuration if you have HP Laptop.
- After locating the Boot Option, select your Hard drive.
- In some cases, you have to move the hard drive as a 1st so that it can boot your windows.
- After making the changes save the setting and exit the BIOS.
b) Change settings of XD, NX, or XN.
The XD, NX, or XN options stops the execution of the specific type of codes.
The XD is the options developed by Intel.
The NX is the options developed by AMD.
The XN is the option of an ARM processor known as the family of CPUs based on the RISC.
- Do the same as mentioned on the above point to open the BIOS.
- Search for the Security Options.
- In Security search for XD, NX, or XN option and Enable it.
- After making the Changes, Save the settings, and Restart your PC.
Step 8: Repair Drivers via Safe Mode with Networking.
Drivers are an essential part of the computer. It helps the computer to communicate between hardware and software.
If your driver got corrupted, it might be the cause of the srttrail.txt error.
To fix the drivers, you need to access safe mode with networking. Follow the steps given below to fix the drives.
- Do the same thing; click on the Advanced options button.
- Click on Troubleshooting.
- Click on Advanced options.
- Now click on Startup Settings.
- Once you get the screen, it asks you to use the number keys from 1 to 9, or we can use keys from F1 to F9.
- Press the number 5 or F5 on your keyboard.
- It starts loading the files to start your computer in Safe mode with networking.
- It shows you the same screen to type the login password. Type the password of your Account.
- Once your safe mode with networking screen comes up, you will see Safe Mode in all Four Corners along with the Wi-Fi network.
- Press and hold windows sign key on your keyboard and press R.
- Type the command in run window
devmgmt.mscto open the Device Manager.
- In the device manager, you have to check the drivers one by one to see if any drive is causing a problem or not.
- Do a right-click on the driver. You get the drop-down option, click on the properties.
- You get the five tabs.
- Click on the Driver tab and update the drivers.
Step 9: Unplug USB Devices.
As we know, when we connect any USB device, then our Computer needs to have the drives to run that device properly on our PC.
If any of the drives corrupted related to the device connected to your computer, then it’s suggested to unplug all the devices and restart your computer.
Step 10: Unattach laptop Battery.
Removing the battery from your laptop helps you to reset your BIOS Settings if you do not have CMOS Battery on your PC.
It’s better if you remove the battery for 30 minutes and then plugin the charger instead of a battery to check if it works.
Step 11: Unplug and reconnect Hard Drive.
It’s essential to check the hard drive as it performs an important role in loading the windows.
As per the expert, most of the user’s problems were solved after they unplugged and connected the hard drive.
It sounds difficult as you are not an expert to open your laptop or desktop to unplug and reconnect the Hard drive.
Still, there are several videos on YouTube explaining the hardware components related to your laptop or desktop Model.
When I was not aware of Hardware attachments at that time, I watch the video on YouTube to add SSD Storage drive to my PC to increase the speed of opening applications.
I hope you will find the video related to the same on YouTube.
If you find the video, that’s good. If not, we can tell you the steps you like to know as per your laptop or desktop model.
For the Steps, comment us below with the model number of your laptop or desktop.
Step 12: Unplug and reconnect RAM.
As we all know, RAM plays an essential roll in computers.
Higher RAM is better for your computer in processing the data.
It’s essential to check the RAM because sometimes RAM attached to your Mother Board looses and creates an error on your laptop and desktop.
As I have explained before, the same thing goes for RAM as well.
Search on Google or YouTube for the videos with your laptop and desktop model number.
Here are the important points you have to keep in mind.
- Put your laptop or desktop on the table.
- Remove the battery before opening the casing of the laptop.
- Keep the Screw at a safer place when you open the laptop’s casing or cabinet of the desktop.
- Remember all the connecting points when you open the laptop or desktop.
- Do not use your much force to attach or remove anything from the motherboard.
- Watch the complete video before you start opening your laptop or desktop.
- It’s better to keep the pen and paper with you to write down the attachment points to connect them back.
Step 13. Copy files and Reset Your System.
When these kinds of error come like srttrail.txt error, most of the users want to reset there windows PC.
When you reset your PC, you get two options to keep my files and Remove everything.
Keep my files option; do not delete your files on your PC. However, it’s a kind of risky if you have saved some projects.
In this situation, we can copy all the files from our D drive to Pen drive.
a) Follow the steps below.
- Click on the Advanced options button.
- Click on Troubleshooting.
- Now again click on Advanced Options.
- Click on Command Prompt to open it.
- Select your User Account and type the password.
- Do not forget to click on Number Lock again because most of the time, the Number lock gets turn off.
- Type the Command:
xcopy[space key]/S[space key]D:\Songs[space key]E:\Songsand press Enter.
- The above command is
xcopy /S D:\Songs E:\Songsand press Enter.
- In this command, I am copying the songs folder from D drive and pasting it to the E driver songs folder.
- You can simply type a command:
xcopy[space key]/S[space key]D:\[space key]E:\and press Enter.
- Command:
xcopy /S D:\ E:\
b) Reset your PC.
- Click on the Advanced options button.
- Click on the Troubleshooting.
- Click on Reset this PC.
- Here you can select keep my files or Remove Everything.
- It asks you to Select your Account and type to password.
- Do not forget to press the Number lock key before entering the Number of your Password.
Step 14: Copy files and Reinstall Windows.
In this step, you have to reinstall the windows on your PC after copying all the files to your Pen drive.
To copy all the files from C and D drive, we have explained in Step 13.
If you are thinking to reinstall windows, you should have a bootable Pen drive with windows 10.
Connect that pen driver to your laptop or desktop and enter your BIOS mode.
We have mentioned the keys to enter in the BIOS Mode in Step 7. However, you can try the ESC key on your keyboard to enter your BIOS settings.
If you have any questions, do let us know in the comment section. Our expert team will surely answer your questions.















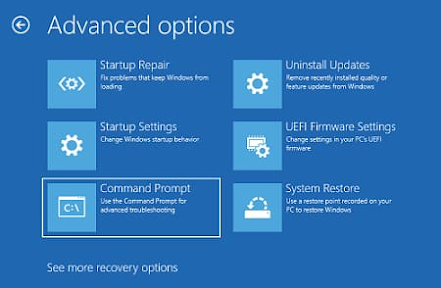


























[…] How to fix srttrail.txt windows 10 […]