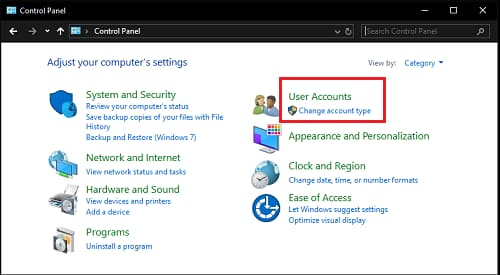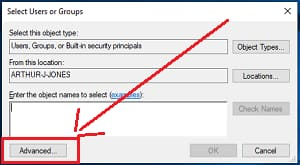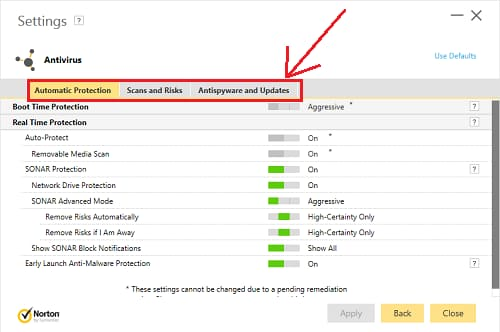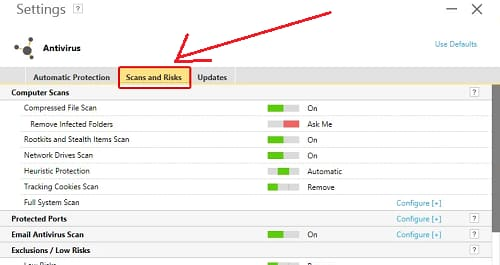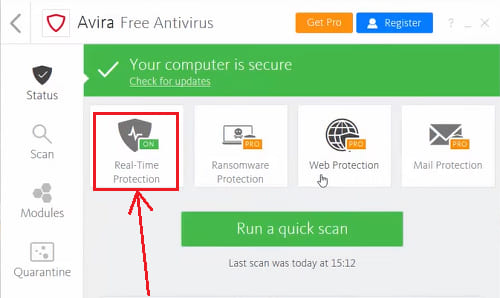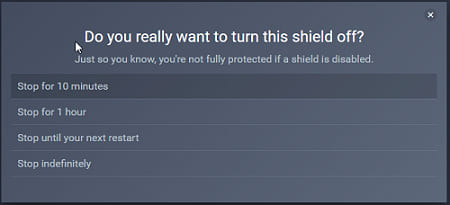It’s a kind of common problem when windows show windows cannot access the specified device path or file.
When this happens, we don’t know what could be the reason for this error message.
We have explained every step you have to take if your specified path file or application is not coming up.
Note : Before stepping up to the troubleshooting steps. It would be best if you are in your administrator account.
If you don’t know how to check your user account type, then follow step 1 to check your account type.
Step 1 – Check User Account Type.
- Press and hold windows icon key and press R.
- Type in Run window:- control.
- Now you get a control panel.
- Click on Accounts.
- Again Click on User Accounts.
- Here you can see your account type.
- If it says, Administrator, then you already have administrator rights.
- If it says, Standard then you do not have administrator rights, and you have to log in to your admin account.
- If you want to know how to set up other accounts as an administrator, then follow the given steps.
- Click on “Manage another account.”
- Select the Administrator and click on “Change account type.”
It makes your other account as administrator, and the user can install, uninstall, or delete any file or folder from the computer. It includes your user account too.
Step 2: Check the Error message.
First, you need to understand you are getting permission messages, or your user account is denied from the “Permissions for System.”
If it’s a problem of Permissions from System, then you have to Allow the full control mentioned in step 3.
If it’s an ownership problem, then you have to follow step 4.
There could be other reasons too, which we have mentioned further steps.
Read More : YouTube video not playing
: loudness equalization windows 10
Step 3: Allow Full Control for the specified path or file.
- Do a right-click on the file, folder, or application.
- Click on Properties.
- You get the file, folder, or application properties along with five tabs.
- Click on the Security tab.
- Click Edit.
- You get the permissions window.
- Select your user names.
- If it’s coming in the “Group or user names” box, then you can Allow all the permissions to your account.
- If it’s not showing up in “Group or user names” then you have to add your account.
- Click on Add.
- Click on Advanced.
- Click on Find Now.
- From the Search results, select the name of your account.
- Click on Ok, Apply, and Ok.
Step 4: Add User Account to Ownership.
- Do a right-click on the file, folder, or application.
- Click on Properties.
- You get the file, folder, or application properties along with five tabs.
- Click on the Security tab.
- Click on Advanced.
- Now you have to change the owner of the files, folder, or application.
- Click on Change.
- You get the same option as a “Select User or Group.”
- Click on Advanced.
- Click on Find Now.
- From the Search results, select the Administrator account name.
- Click on Ok.
- Click on Advanced Again.
- In the permission tab, if you are getting, “You must have read permissions to view the properties of this object.”
- Click on the “Continue” button.
- After you click on continue, you get the option to Modify permission entry.
- Click on “Disable inheritance” Button, which means permissions inherited from a parent object will no longer be applied to the file, folder, or application.
- Select all options from basic permissions. ( Full control )
- Click, OK, Apply, and OK.
- Now try to open file, folder, or application.
Step 5: Fix File Location Path.
When we create a shortcut of any file, folder, or application, we send that shortcut to the desktop.
The same thing goes for a newly installed application.
Sometimes by mistake, one of the users of the computer uninstall the software, remove the file location, or unplug the removable drives like Pendrive.
In these types of cases, you get the error that this item/shortcut has been deleted.
To fix the problem, you have to make sure that the removable device like Pendrive has to connect back to your PC or the Shortcut you created of the file, folder, or application has to be in the same place.
It’s also applied if you have moved the path of the file, folder, or application from C drive to D drive or one folder to another.
Step 6: Create a new shortcut.
When our file, folder, or application does not come up with the shortcut we have created, then we should have to recreate the shortcut.
Recreating the shortcut help us to check the file, folder, or application corrupted or not.
– Steps to create a new Shortcut.
- Open the drive from where you want to create a shortcut of the file, folder, or application.
- Do a right-click on the file, folder, or application.
Step 7: Remove the Block from windows security
It has been observed that windows defender/ Windows security blocks the file, folder, or application to protect your computer.
It happens when a news file, folder, or application added to your computer from another computer or added via Pendrive.
In such cases, we have to stop the Window defender/Window Security, and then we have to exclude the file, folder, or application.
a) How to disable windows defender?
- Click on the window icon. ( left bottom side)
- Type PowerShell in the window search.
- Click on the Run as Administrator.
- In PowerShell, past the command given below.
Set-MpPreference -DisableRealtimeMonitoring $true
- Press Enter, and it stops window defender.
b) How to exclude a file, folder, or application from the windows defender?
- Click on the windows icon.
- Click on the gear icon/setting icon.
- Now the windows settings come up.
- Click on Update and Security.
- On the right side of the windows, click on Windows security.
- Now you get Windows Security Screen.
- Click on Virus & threat protection.
- Now you get Virus & threat protection settings.
- Click on Manage Settings.
- Now scroll it down. You get Exclusions.
- Click on “Add or remove exclusions.”
- Click on Add an exclusion.
- Select your file, folder, or application.
- If you are looking to add an application, then select a file and add the application.
Step 8: Remove Anti Virus Block.
In windows, Anti Virus could be blocking your file, folder, or application.
You need to check your Antivirus by stopping the services of Antivirus from your PC.
Stopping the antivirus services need to be done before you install or move any file, folder, or application on your PC.
We have mentioned all the steps to turn off Anti Virus protection from your PC.
a) Disable Norton antivirus.
In Norton AntiVirus, you have to turn off two protection. First Auto-Protect and second Smart Firewall.
After turning off the protection, you can add your file, folder, or application to exclusion.
How to Stop Auto Protection in Norton AntiVirus?
- On the bottom right corner. Click on the Notification upside arrow.
- You get the list of the application running on your PC.
- Do a right-click on the Norton AntiVirus icon.
- You get the options.
- Click on Disable Auto Protection.
- Now you get a security request window.
- Click on the drop-down of the “Select the duration.”
- After selecting the time duration, Click on, OK.
How to Stop Smart Firewall in Norton AntiVirus?
- Do the same thing.
- On the bottom right corner. Click on the Notification upside arrow.
- You get the list of the application running on your PC.
- Do a right-click on the Norton AntiVirus icon.
- You get the options.
- Click on Disable Smart Firewall.
- Now you get a security request window.
- Click on the drop-down of the “Select the duration.”
- After selecting the time duration, Click on, OK.
How to exclude files, folder, or application on Notron Antivirus?
- Open the Norton Anti Virus.
- Click on Settings.
- Now you see the detailed settings.
- Click on Antivirus.
- Now you see three options on the top row – Automatic protection, scan and risk, and Updates.
b) Disable Avast antivirus.
On Avast antivirus, you have to add the software you do not want to be blocked.
First, you have to disable Avast AntiVirus, and then you have to whitelist the software.
Note: Whitelist the software means you know about that software, and you know that the software does not contain any kind of malicious virus.
How to disable Avast antivirus?
- On the bottom right corner. Click on the Notification upside arrow.
- You get the list of the application running on your PC.
- Do a right-click on the Avast AntiVirus icon.
- Now you see some options.
- Take your cursor on Avast Shields control.
- You get the option to select the diable timing.
- Select the timing and disable it.
How to add an exception in avast free antivirus?
- Once you disable the Avast antivirus, you have to add the software and whitelist the blocked software.
- Click on Menu on the top right of the Avast Antivirus.
- You get the drop-down options.
- Click on Settings.
- In General, click on exceptions.
- Now click on Add Exceptions.
- It asks you to add an exception path, but It works fine if you click on a browser button to add your file, folder, or application.
- Once you click on the browser, you get the option to select the file, folder, or application.
- If you know how to do it, then it’s good but if you don’t know how to do it. Please comment below and let us know we will surely answer your question.
c) Turn off Avira antivirus.
To turn off Avira Antivirus, we have to turn off two protections. Real-time protection and firewall protection.
After turning off real-time protection and firewall protection, you have to add an exception for the software you want to run.
How to disable Avira antivirus?
- On the right bottom corner.
- Click on the upper arrow knows as icon tray, or you see the icon on the right bottom corner.
- Do a right-click on the icon.
- You see, Enable real-time protection checked.
- You have to uncheck it.
- Once you uncheck, you get a prompt to make changes on a device. Click on yes, and you are done.
- Once you uncheck it, open the Avira software.
- Click on Open on Antivirus options.
- Now you see Real-time protection.
- If it is showing ON, Click on Real-time protection.
- Click on it and turn it off.
How to turn off Avira firewall?
- Open Avira Antivirus.
- Click Open on the antivirus.
- Now you get the screen on Avira, real-time protection, Ransomware protection, web protection, and mail protection.
- Click on the web protection.
- Click on the firewall.
- On the Firewall option, it is showing you its ON.
- Click on the button to turn off the Avira firewall.
- Now it asks your permission to make changes on your PC.
- Click on Yes, and you are done.
How to add an exception to Avira free antivirus?
- Open the Avira antivirus.
- On Avira, click on Open on Antivirus.
- On the left bottom corner, you see the gear/setting icon.
- You see Exceptions, in Real-time protection or after it.
- You get two options: Processes to be omitted by the Real-time Protection and File and Folder to be ignored by the System scanner and Real-time Protection.
To disable the AVG Antivirus, we have to follow the three things.
First, you have to turn off computer protection.
Second, you have to turn off the web and email protection.
Third, add an exception for your file, folder, and application.
How to disable avg antivirus?
- To disable AVG AntiVirus open AVG Software.
- Click on the computer.
- Now you see file shield and Behavior Shield.
- Click on turn off file shield; you get the options to select the timing for how long you want avg antivirus to remain off.
- Select the option as per the requirement.
How to turn off avg firewall?
- To disable the AVG firewall open the AVG.
- Click on Web & Email.
- In this, you get Web Shield and Email Shield.
- Click on turn off file shield; you get the options to select the timing for how long you want avg antivirus to remain off.
- Select the option as per the requirement.
How to add an exception in AVG?
- To add an exception in AVG for file, folder, or application.
- Open the AVG Antivirus.
- On the top right on AVG, click on the menu.
- You get the drop-down options.
- Click on Settings.
- Now you get the options.
- Click on Exceptions.
- Click on Add exceptions.
- Add the file path, folder path, or URL.
As we are at the end of this post. I hope you enjoy reading the article. If you need any help, let us know in the comment section, we will surely answer your question.