Windows Update is very important on Windows operating system. When you update your windows 10 PC it provides security updates, patches, and new features to fix the bugs smoothy running of windows 10 PC.
There are instances where you could encounter difficulties when installing updates. For instance, an error message in Windows called Windows Update error 0x80070643.
What is Windows Update Error 0x80070643 on Windows 10?
This Windows Update error 0x80070643 on windows 10 is a frequent issue that users could encounter while they attempt to download updates for the Windows 10 system.
This error can be due to issues that are related to .NET Framework, corrupted system files, or issues in Microsoft’s Windows Update components.
How to Fix Windows Update Error 0x80070643 on windows 10.
Here are some methods you can use to fix this error:
Method 1: Run a System File Checker (SFC) Scan.
System File Checker is a tool within Windows that lets users check for any corruption inside Windows system files, and then restore corrupted files. Here’s how to perform SFC scan:
- Press and hold Windows icons then press R keys and select Windows PowerShell (Admin).
- Type sfc /scannow and press Enter.
- The SFC scan begins the process of scanning all files protected on your system and will fix any files that are corrupted.
Method 2: Reset Windows Update Components.
If all the system file are in good order the issue could be caused by an error in the configuration of Windows Update components. Resetting these components may fix the issue:
- Click on the windows search and type CMD.
- Select Command Prompt as an administrator.
- Type the following commands and press Enter after each command:
net stop wuauserv
net stop cryptSvc
net stop msiserver
ren C:\Windows\SoftwareDistribution SoftwareDistribution.old
ren C:\Windows\System32\catroot2 catroot2.old
net start wuauserv
net start cryptSvc
net start msiserver
Method 3: Run Windows Update Troubleshooter.
Windows includes a troubleshooter built in which can identify and correct issues related to Windows Update.
- Press and hold Windows icon and press S to open Windows Search.
- Then, type troubleshoot Settings and select Open.
- Select Additional troubleshooters.
- Click on Windows Update.
- Now click on Run the Troubleshooter.
- It will start the scan and ask you to restart PC.
Method 4: Run .NET Framework Repair Tool.
If the issue is only visible when you install Microsoft .NET Framework updates, you could use the Microsoft .NET Framework Repair Tool to examine for corrupted files as well as various other issues that may be affecting the currently installed .NET Framework installation.
- Open any browser and type download .net framework repair tool.
- Download the .NET Framework Repair Tool from the official Microsoft website.
- Run the tool and follow the on-screen instructions.
- Restart your computer after the tool has finished running.
Method 5: Perform a Clean Boot.
Conducting a clean reboot can aid in determining if other third-party software is causing problems.
- Press and hold Windows icon and Press R to open the Run dialog box.
- Type msconfig and press Enter to open the System Configuration window.
- Click on the Services tab.
- In the Corner you will find Hide all Microsoft services > Check the box and then click Disable all > Apply and Ok.
- Now click on Startup tab and click Open Task Manager.
- In Task Manager you will find Enabled Application > Disable all the Application.
- Close Task Manager and restart your computer.
Method 6: Install Updates via Microsoft Update Catalog.
You can manually download and install the update from the Microsoft Update Catalog.
- Open any browser and type Microsoft Update Catalog.
- Visit the Microsoft Update Catalog website.
- Type Windows 10.
- You will find all the windows 10 latest updates.
- Select the Windows 10 Update as per the system type. Like its 64-bit version or x86 bit version means 32-bit version.
- Click the download link for the update that applies to your version of Windows.
- Run the downloaded file and follow the on-screen instructions to install the update.
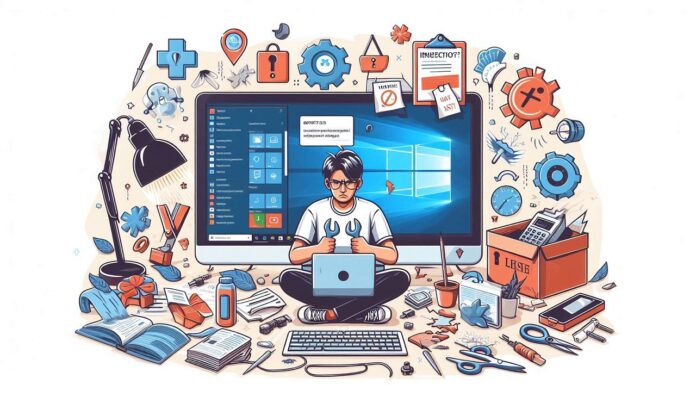

[…] How to fix Install error 0x80070643 windows 10 […]
[…] How to fix Install error 0x80070643 windows 10 […]