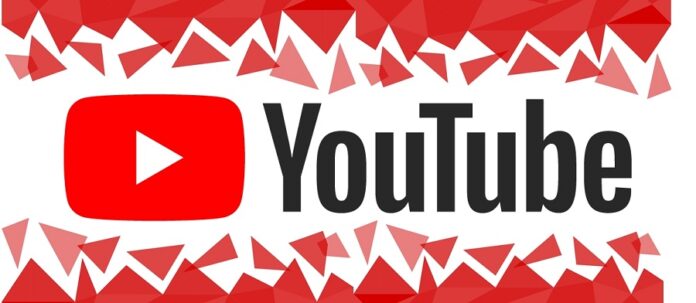YouTube become the second-largest search engine for entertainment, music, technical query solutions, funny videos, and much more.
Steps 1 – How to fix YouTube Video not playing?
- Refresh your YouTube video page if you left your computer in sleep.
- Check the internet that your internet/Wi-Fi/Ethernet is connected or not by opening other websites like Tezadvise.com or facebook.com.
- Open the Videos in Private Browser. You have to click on three dots on the top right corner and click on the “New incognito window.
- If you are the user of the Opera browser, then this option is available on the top left corner.
- Check the other browsers by playing the same video.
- Try “HTML Help” Windows. Click here to read the instructions on HTML help.
- Restart your computer once. It may start the services for your videos.
If none of the above options works, then try the advanced troubleshooting steps mention below.
Read More :
How to control bandwidth in tp link router
How to setup tenda wireless router
How to use google chrome on Windows 10 / MAC
Step 2 – Check Internet Connection.
It’s really important to check the internet connection because sometimes it shows that it’s connected, but the internet stop working.
a) Here are some tips to check the internet connection.
- Open a new window with different websites to check if it’s load. If it’s come up, then your internet is working.
- Check the Proxy settings.
- To check the proxy settings in Windows 10, there are two ways.
- First, internet property (inetcpl.cpl) and second “Network and Internet” settings.
- For Internet property, press and hold the “Windows” icon on your keyboard and press “R.”
- You will get the “RUN” window.
- Type inetcpl.cpl.
- You get seven tabs on “Internet Properties” Windows.
- Click on “Connections.”
- In Connections Tab > Click on “LAN Settings.”
- It shows you “Local Area Network (LAN) Settings.”
- You get two boxes, “Automatic Configuration” and “Proxy Server.”
- In the “Proxy Server” if the box which says ” Use a proxy server for your LAN” is checked, then uncheck that box.
- Press “OK” and click “Apply” and “OK.”
- In the LAN settings of Internet Properties, it shows you the proxy address, but sometimes in Windows 10, it doesn’t show you any proxy in LAN Settings, but it takes automatically in settings of “Network and Internet.”
- So you have to check the “Network and Internet” Settings too.
- For “Network and Internet” Settings.
- Click on the “Windows” Icon.
- You get a “Gear/Settings/wheel” Icon, which is known as Settings in Windows 10.
- Click on the “Settings” Icon.
- You get a window of Windows Settings.
- Click on “Network and Internet.”
- Now on the left of the window, you get some options like status, Wi-Fi, Dial-up, ….., Proxy.
- Click on the Proxy.
- On the right side of the window, you get “Automatic Proxy Setup” and “Manual Proxy Setup.”
- Scroll it down to “Manual Proxy Setup.”
- If there is an IP address, then remove that address and Turn Off “Use a proxy server.”
b) Check Modem and Router (To ensure the internet connectivity)
Your modem and router must work properly so that you can watch your YouTube video on the internet and surf other websites.
Steps – You can take to fix the problem of your modem and router.
- Restart your mode and router.
- Turn off your modem and router for 10 seconds and turn it ON.
- Check your internet is working by opening websites liketezadvise.com, microsoft.com, facebook.com, pintrest.com, reddit.com, etc.
- If the other website is coming up and the YouTube website is not loading correctly, then you should have to contact your router provider company and Internet provider company.
- Sometimes the problem comes up from MTU. (maximum transmission unit)
- MTU problem can be fixed only by your Router company/internet provider company because they can suggest your other MTUports or different settings.
Step 3. Browser Settings.
It has been observed that there could be a browser problem if your YouTube video not playing correctly.
There are a few things you have to test by yourself to check if any of the things causing the problem in playing YouTube videos.
a) Browser Extension.
A browser extension is one of the important things which we ignore most of the time. We should always have to check if any of our extension is causing a problem.
I know you may be thinking about how could an extension cause a problem in playing a YouTube video, but an extension can indeed cause a problem because it loads there script coding when you open any page on a browser.
I hope now you understand why extension needs to be checked if your YouTube video is not playing.
–For Chrome Browser.
- On the top right corner, click on the three dots.
- Take your cursor on “More Tools.”
- It will show you drop down options.
- Click on the fourth option, “Extensions.”
- You get all the extension installed on your browsers.
– For Mozilla Firefox browser.
- On the top right corner, Click on three dashes.
- On the Add-ons of Firefox, you get all the extensions.
- To disable the extension in Firefox, you have to do the same thing.
- Slide it to the left, and it gets turned off.
– For the Opera Browser
- On the top left corner, click on Menu.
- On the drop-down, take your cursor on Extensions.
- Click on Extensions or Press and Hold Control ( Ctrl ) + Shift key on your keyboard and press “E.”
- You get the option to disable your extension.
- Just simply disable it and refresh the YouTube video page.
– For Microsoft Edge.
- Turn it off to check if it helps and refreshes the page.
– On Internet Explorer.
For internet explore we have to go through the different options.
- Press and hold control ( Ctrl ) key and press “R.”
- You get the Run window.
- On the bottom right corner of the window, you get a disable option.
- Click on disable and Refresh your page.
b) Play video on another Browser
When we get a problem like a YouTube video stop playing on our browser, then we should have to check another browser too.
By playing the same video on another browser can help us to understand that it’s a browser problem or the video problem from YouTube end.
It has been observed that a big company like YouTube and others also faces downtime for a few minutes.
So it could be a YouTube downtime, and because of it, you are not able to access YouTube videos.
c) Update your Browser
Updating the browser is really important as it brings the security patches to keep your browsing activity secure.
It also updates all the essential settings as per the YouTube.com website.
Eventually, updating can help you to stay up to date with your latest features of YouTube.com.
– For the Chrome browser.
- You have to click three dots on the top right corner >> You will get drop-down settings >> hover to “help” >> About Chrome Settings
– For Microsoft Edge.
For Microsoft Edge, you have to update your windows along with other updates.
To update your Microsoft Edge, you have to follow the given steps.
- Click on the Windows icon. ( Left bottom corner)
- You get settings option or we can say wheel icon > Click Settings option.
– Update Opera Browser.
- Open the Opera browser.
- Click on the top left corner.
- Click on update and recovery.
Deleting your browser cache could be a solution because caches save the small piece of information, which helps you to reopen the same page at a faster speed.
However, if the page is not opening correctly, then there may be a cache problem that you need to delete from your computer.
It’s really important how you to delete cache and history from your browser because sometimes we remove all the passwords along with the data saved in our browser.
– Use CCleaner software.
CCleaner software is one of the best software used by all tech users because it optimizes your computer by removing all unwanted stuff, which slows down your computer.
Let me explain how you can use CCleaner software?
- Download Ccleaner software: click here.
- Install the software.
- Click on Custom Clean.
- Leave the default settings as it is.
- Onlyuncheck the Cookies option listed on the browser you have installed on your PC.
– Manually Delete Cache and History.
- Press and hold the control key. (Ctrl- On the left bottom corner)
- Press “H.”
- Now click on “Clear browser history.”
- Select the time range.
- Select all the options in Basic and Advance.
- Uncheck the password option, which you get in the Advanced tab.
- Clean your browser history and cache.
>For the Chrome Browser, check the given picture below.
e) Reset your Browser.
Doing a reset can help you in lots of different ways as it’s reset your browser to default settings.
I explain you about all the browsers that how you can reset them.
– Reset Chrome Browser
- Click on three dots on the top left corner.
Reset Firefox Browser
- Click on three dashes. ( top right corner)
- Click on Help.
- Click on “Troubleshooting information.”
- On the upper right side, click on “Refresh Firefox.”
- By refreshing the Firefox option, you can reset your browser.
- It will take a few seconds, but it reset your browser.
– Reset Microsoft Edge.
To reset the Microsoft edge, we can delete the files from
%appdata% >Local > Packages > Microsoft.MicrosoftEdge_8wekyb3d8bbwe but the best way is to reset microsoft edge from Settings.
- Click on the Windows icon left the bottom corner.
- Click on Settings.
- Select Apps.
- On the Apps and features, you are getting Installing apps and Apps & features.
- In Apps & features, you have a search option.
- Type in search Microsoft Edge.
- Click on Microsoft Edge.
- Now click on Advanced Options.
- In Reset, click on the reset option.
– Reset Opera Browser.
- Open the Opera browser.
- Click on Menu (Top right corner)
- You get the drop-down option. Click on settings.
Step 4: YouTube Video not playing on Mobile App
First of all, you need to understand why you are getting this problem on your mobile phone.
Either it has to be your WiFi network problem or an app issue. If it’s a connectivity problem, then you can change the network by connecting your WiFi to a different network or connect to a Mobile sim date.
The given point helps you to understand that you have to work on your internet or mobile phone, YouTube App.
a) Check your Internet.
- Click on the Settings icon.
- Search for WiFi on the iPhone.
- For Android phone Search for Network & Internet and click on Wi-Fi.
- Click on your Wi-Fi network name.
- If it says you are connected, then you should have to look for a different connection.
- If you have Internet Data, plan active on your mobile Sim( Cell phone number), then connect your phone with sim Network.
- To connect your internet with your phone number.
- On iPhone, click on settings > Cellular > Turn On Cellular Data.
- For Android click on settings > Network & Internet > Sim Cards > Select preferred sim to Cellular Data > Select you sim.
b)Try Different Web browser.
If your YouTube app is not working, then you should have to try the web browser to open the same video.
- Click on Share.
- Click on Copy Link.
- Copy and paste the link in the address bar.
If the video plays fine, then there couldn’t be a problem with your YouTube app. You should simply force quit the YouTube app and clean the cache.
Follow the given steps to stop and restart the YouTube app along with cleaning all cache.
- Open all apps.
- Search for YouTube App.
- Press and hold YouTube App.
- If you are getting App info, then click on it, or you can click on i icon.
- Click on Force Stop and click on Storage.
c) Update your YouTube App from Play Store.
- Open Play Store.
- Click on Search for apps & games.
- Type YouTube in search.
FAQ
1. Why youtube video not playing?

The same question lots of people asked me on the google support page. I told them I wrote a detailed post on the same: What to do When YouTube video not playing.
If it’s not helping you out then you can call your Router Brand Support ” Not Internet provider.” The Internet may be working fine. There could be an MTU problem.
I got the same problem 3 years ago when the Youtube video was not playing. I called my internet provider but he said there is no problem I am facing with my internet and it’s working fine.
Fortunately, I am a technician so I decided to check the internet. I directly connected the internet cable to the laptop and tested the connection. When I connected the cable directly to my laptop, the youtube video starts playing as I want it to be.
Afterward, I called my router company for confirmation and Come to know that there was the MTU problem.
Hopefully, this helps you to fix your youtube video problem. If not then check the DNS too. You can add Google DNS after doing flush DNS.
- Open CMD
- On the bottom left corner click on the windows icon.
- Type CMD.
- Do a right-click on CMD.
- Click on Run as administrator.
- Type the given command –
ipconfig /flushdns
- Click enter and restart your computer.
- Search on google for DNS.
- Once you have to DNS do a right-click on Wi-Fi or ethernet icon.
- Click on Open Network & Internet settings.
- For Windows 10/8 – Scroll it down and search for change adapter settings.
- For Windows 7 – On the left side, you get change adapter settings.
- Do a right-click on ethernet or Wi-Fi.
- Click on Property.
- You see a box: Scroll it down and search for – Internet Protocol Version 4 (TCP/IPv4).
- Click on it.
- You get the property option highlight.
- Click on Property.
- Now you get two Box.