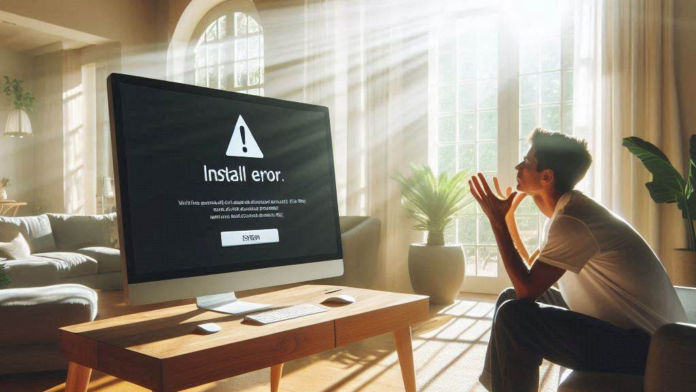In this article, we have explained how to fix install error 0x80070643 Windows 11 and the methods you can use to fix your issue.
Method 1. Troubleshoot Windows Update.
- Click on Start.
- Select Settings.
- On the left side click on System.
- On Right side > Click on Troubleshoot.
- Now click on Other troubleshooters
- You will find windows update > Click on Run to run the troubleshoot.
- Wait for a while and restart your PC.
- Now try to Update your windows 11.
Method 2. Command Prompt.
- Press windows key and hold it > Press R.
- In run windows type Notepad > Click on OK.
- Now past the given code.
SC config trustedinstaller start=auto
net stop bits
net stop wuauserv
net stop msiserver
net stop cryptsvc
net stop appidsvc
Ren %Systemroot%\SoftwareDistribution SoftwareDistribution.old
Ren %Systemroot%\System32\catroot2 catroot2.old
regsvr32.exe /s atl.dll
regsvr32.exe /s urlmon.dll
regsvr32.exe /s mshtml.dll
netsh winsock reset
netsh winsock reset proxy
rundll32.exe pnpclean.dll,RunDLL_PnpClean /DRIVERS /MAXCLEAN
dism /Online /Cleanup-image /ScanHealth
dism /Online /Cleanup-image /CheckHealth
dism /Online /Cleanup-image /RestoreHealth
dism /Online /Cleanup-image /StartComponentCleanup
Sfc /ScanNow
net start bits
net start wuauserv
net start msiserver
net start cryptsvc
net start appidsvc
- Now Click on files and select ” Save as “.
- Give the name to file as ” tezadvise-fix.bat ” > On left side select Desktop.
- Now click on ” Save “.
- On the ” Desktop ” you fix fix the file ” tezadvise-fix “.
- Right click on the files and Select ” Run as administrator “.
- This will fix your issue. If not then follow our other methods.
Read More
Troubleshoot No Bootable Devices Found on Windows 10/11
Fix-application was unable to start correctly 0xc0000005
How to fix srttrail.txt windows 10
Method 3. Resize your partition.
- Click on Windows icon and type “CMD“.
- Select “Run as administrator“.
- Start Pasting Commands one by one
reagentc /disable
diskpart
list disk
sel disk Note : ( Select the disk in which OS Installed )
list part
sel part Note : ( Select the Primary Partition )
shrink desired=250 minimum=250
sel part Note : ( Select Window “Recovery” Partition )
delete partition override Note : ( Deleted Windows Recovery Partition )
Note: Here you need to check its a GPT or MBR Drive. If it shows an asterisk character (*), then the drive is GPT. If you do not find any asterisk character then the drive is MBR.
For GPT Drive :
create partition primary id=de94bba4-06d1-4d40-a16a-bfd50179d6ac
gpt attributes =0x8000000000000001
format quick fs=ntfs label=”Windows RE tools”
list vol
exit
reagentc /enable
For MBR Drive :
create partition primary id=27
format quick fs=ntfs label=”Windows RE tools”
list vol
exit
reagentc /enable