The “No Bootable Devices Found” error occurs in Windows 10/11 when the computer is unable to boot from any of the available devices or storage media.
This issue can be caused by several settings and hardware irregularities, but there are simple steps you can take to resolve it.
We will explore these methods along with some additional tips and resources to ease the process of identifying and fixing the No Bootable Device issue on your Windows 10/11 computer.
What are the Causes of No Bootable Devices on Windows 10/11?
- Error is displayed when the computer system can’t find a valid device or storage medium to initiate and load the operating system on it.
- Misconfigured boot sequence settings, virus damage, power interruption, or excessive memory drain are common causes of this issue.
- Misconfigured boot sequence settings, causing the computer to be unable to find a valid operating system or device.
- Attempting to boot from an unbootable hard disk or external device that cannot provide successful startup information and resources required by Windows 10/11/11.
- Accumulation of bad sectors on the hard drive can prevent it from detecting any source of operational data while rebooting normally.
- Damage caused by virus attacks, power interruption, or expended memory cells can cause corrupted hard drive boot sector and partition table failure resulting in no bootable devices found error message during reboot process attempt.
- The root cause could be related to BIOS misconfiguration issues such as incorrect hard drive selection, incorrect primary partition (where the OS is loaded) set as active, missing data file involved in the system startup process, or lack of RAID support on devices with multiple drives.
Identifying these problems can help diagnose options for how best to repair them and get back up and running again.
Quick Steps to fix Windows 10/11 no bootable devices found.
- Startup Repair.
- Checking the BIOS settings for the correct boot order.
- Setting the primary partition as active, and running CHKDSK to check for errors in partitions/drives etc.
- Create regular backups of all data and replace faulty hardware components promptly if needed during troubleshooting processes.
Methods to Fixes for No Bootable Devices Found.

After doing deep research I have listed quite well-working and easy-to-implement fixes for the No Bootable Devices Found Windows 10/11.
Error including starting a Startup Repair, checking boot order in BIOS settings, setting the primary partition as active on your computer, performing a CHKDSK to check for errors, and a lot more.
There are lots of other methods and steps I can add to solve this error message but being precise and focused to solve the most common issues. I have listed the methods and steps.
Method 1. Launch Startup Repair.
Launching Startup Repair is an effective method of resolving the “No Bootable Devices Found” error on Windows 10/11 computers.
It is a system recovery tool designed to fix boot-up issues by automatically repairing hardware connectivity, OS configuration settings, and corrupt files.
Step 1. In order to launch Startup Repair, you need to reboot the computer while pressing ‘F8’ or ‘F11’ during startup. Or boot Windows with a USB Bootable Pendrive.
Step 2. Select the repair option to launch the Windows Recovery Environment.
Step 3. Click on Troubleshoot > Advanced Options. ( Check out the Video given below )
Step 3. This will load up the Advanced Options window.
Step 4. Select the “Startup Repair” option using either cursor keys or mouse movement followed by clicking the Enter key on the keyboard.
Following completion of the Troubleshooting/ Automatic repair process, results should be made visible within a short span of time if not immediately after restarting the affected machine.
Launch Startup Repair helps resolve improper boot sequence as well as loose SATA cable issues causing this problem in many cases and works wonders with operating systems such as Windows 7, 8, 10, or 11.
Method 2. Reconnect External hardware components.
Reconnecting hardware components can help resolve issues caused by improper connections or loose cables.
If you are a laptop user then check out Laptop Troubleshooting Steps.
Step 1. Disconnect and reconnect all peripheral devices, such as mouse, keyboard, printer, etc., as they may be interfering with the boot process.

Step 2. Disconnecting and re-attaching the power cable from your computer’s power wall outlet can reset any faulty cords that could have been affected by a simple disruption in the power supply.

Step 3. Checking for any loose internal cables is essential to ensure there are no disruptions in data being transferred on startup.
Step 4. It is also essential to check restore points before making updates or changes to your system’s configuration to prevent unwanted errors after restarting your PC.
Note: Always make sure that you are connected to the HDMI connection firmly if using an external display device like a projector which could potentially cause hiccups during boot-up processes due to bad connections.
Read More :
Top 7 Free AI Art Generators for Creative Expression.
How to fix srttrail.txt Windows 10.
How to Uninstall Updates on Windows 10.
Method 3: Check the boot order.

Checking the boot order in the BIOS settings is a simple yet effective fix for resolving the “No Bootable Devices Found” error on Windows 10/11 computers.
The boot order will determine which device (hard disk, CD-ROM, USB flash drive, etc.) should be booted or accessed by the computer when powering up.
To modify this setting, you need to access the Basic Input/Output System (BIOS) during system startup.
It’s important to ensure that your hard drive or SSD is specified as the primary boot device and that it supports UEFI mode instead of Legacy Mode before making any changes to the boot order settings.
To check and adjust your device’s boot order:
Step 1. Power on your computer and press Delete during startup.
Note: The key you are pressing may vary depending on what kind of motherboard. Please check on the internet as per the motherboard.
Step 2. Go to BIOS‘ “Boot” tab at the top right side – click/navigate with arrow keys to select the current displaying priority option motherboard then choose a specific choice from which you want to set like DVD, HDD, etc… Press F10 for saving & exit given options next time machine take effect.
Step 3. On that BIOS page look through options: `Boot Option #1`, `Boot Option #2`, `UEFI Hard Drive` etc.. carefully until you find the needed devices listed therein
- Choose one option within the selected list created from number-wise preference. (If a prompt appears warning about changing the main SATA config after reboot don’t forget to save the selection into Profile F9 letter)
Method 4. Set the primary partition as active.
Setting the primary partition as active is an effective fix for the “No Bootable Devices Found” error on Windows 10/11.
The key to resolving this issue lies in accessing the BIOS interface and changing the boot order to prioritize the hard drive as the boot device.
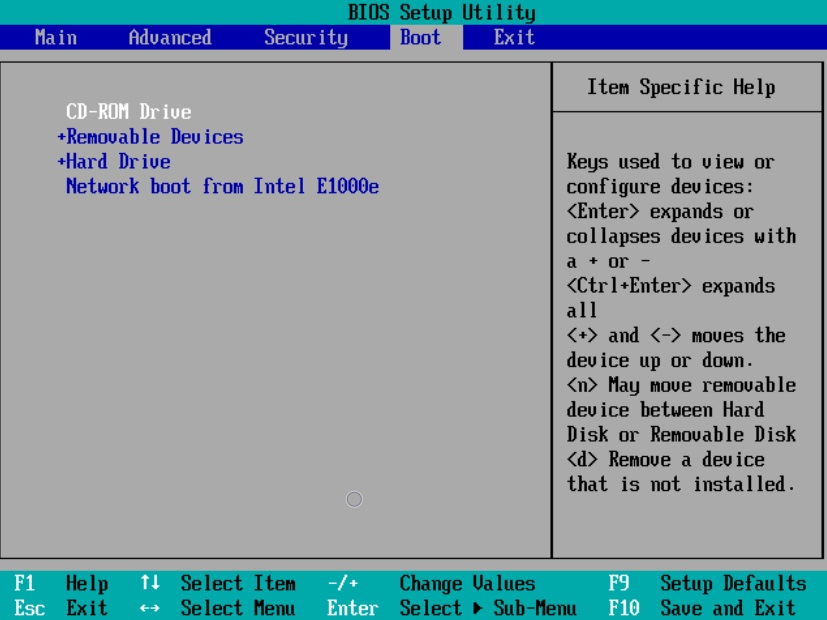
This ensures a successful operating system boot from that device, preventing any further showing of errors when attempting to start up.
Step 1. Accessing BIOS can be done by restarting the computer and tapping or holding down a certain key at startup.
Such as Esc, F2, or special function keys like F11 or F12 depending on brand and model – check your PC’s user manual before trying this step.
Step 2. Once it has been opened, navigate to its respective section where more advanced settings are available e.g., the ‘Boot Options’ menu.
Use the arrow keys or Plus minus key to change the setting: Hard Drive should be at the top of the list followed by all other possible bootable drives/options (DVD ROM etc.).
Method 5. Run CHKDSK to check for errors.

Running CHKDSK is an effective way to troubleshoot the “No Bootable Devices Found” error in Windows 10/11.
CHKDSK is a command-line utility available within the Windows Recovery Environment, used to scan and fix errors on hard disks or partitions.
Step 1. Connect your Windows Bootable USB Penrive.
Step 2. Change the Boot Order from BIOS Settings.
Step 3. Once it boots up with USB Pendrive. Select the Repair your computer option.
Step 4. You will get Windows Recovery Options.
Step 5. Click on Troubleshoot > Advanced > Command Prompt > Select User Account & password and run CHKDSK Command.
Step 6. Enter Commands.
- Type
chkdsk /fand press Enter. The command would be like chkdsk(space key)( your Drive letter semicolon)(forwards slash)f - Let the command run for a while and type the given command Afterwards.
- Now type
chkdsk /rand press Enter. This command will dismount the driver to check and fix the error. - After this type
chkdsk /vsee the running command of all files and paths.
Method 6. Fix boot information using the command prompt.
Step 1. To fix the boot information related to the “No Bootable Devices Found” error, use a USB drive to boot into Windows 10/11 and run specific command prompts as an administrator.
Step 2. Insert the USB drive containing Windows 10/11 Installation files.
Step 3. In your system’s BIOS settings, set it to boot from a USB flash drive first in order to start the installation process or access tools like Startup Repair/Command Prompt if necessary.
Step 4. At this point, instead of choosing “Install Now”, choose “Repair Your Computer”.
Step 5. You will be presented with several options including the “Troubleshoot” and “Advanced Options” options which include additional tools like “Startup Repair” and “Command Prompt”.
Step 6. Now Simply click on Troubleshoot > Advanced options. Selecting either of the other options instead of the Startup repair or Command Prompt tool.
It may take you through a wizard. Where you can select other steps for repair purposes.
Make sure that you select only the correct one in this step or else the command prompt may not Show up to what it is supposed to do.
You can Select Startup Repair initially to initiate the repair process by Windows itself or select Command Prompt and follow the steps given below.
4a) If selecting the Command Prompt tool.
- Click on Troubleshoot.
- Choose advanced options.
- Now click on the Command Prompt option.
- Now choose your User Account to continue. It may ask for the password so enter the password.
- In the command prompt execute the following commands consecutively (after typing each press enter).
bootrec /rebuildbcd
bootrec /fixmbr
bootrec /fixboot
The Above Commands completely address any hardware technicality issue linked with no device found message forcing pc back up & running normally again!
After executing these commands successfully, restart your computer normally; if successful no more black screen message should appear saying XXXX Any Device Found even Otherwise Go Advanced Option Section Again Redo Steps Above Do Necessary Issue Gets Rectified Correctly..!!
Method 7. Troubleshoot RAID issues.
When encountering the “No Bootable Devices Found” error in Windows 10/11, one of the recommended fixes is troubleshooting any potential RAID issues.
Here are some steps to help diagnose and resolve RAID-related problems:
- Check your RAID configuration – ensure that all drives are properly connected and configured with the right RAID levels.
- Verify drive connections physically – check the cabling of each drive to make sure it’s securely connected to the controller card/motherboard as well as powered up.
- Ensure proper RAID controller settings – If your system has an additional external controller, you need to make sure the settings in both BIOS and controller are compatible and working correctly together.
- Run a health test for your RAID array by using software such as SpeedFan ( SpeedFan – Access temperature sensor in your computer ) or Hard Disk Sentinel ( Hard Disk Sentinel – HDD health and temperature monitoring ).
These programs monitor for signs of potential hard disk failure before it actually happens, allowing you to take proactive measures to prevent data loss.
Method 8. Replace the hard drive and reinstall the system.
Replacing the hard drive and reinstalling the system is often a viable solution for resolving “No Bootable Devices Found” errors on Windows 10/11.
Before attempting this fix, ensure to back up any important data stored in the existing system as it will be erased during the process.
Here are some steps to help complete this task:
- Purchase a compatible replacement hard drive that matches your computer’s requirements (e.g., connecting type/size, etc.).
- Physically install and connect your new hard drive in place of the old one following product manual instructions or clips if needed.
- Start your computer from an external bootable device containing Windows 10/11 installation media such as DVD or USB Flash Drive (boot order may need to be changed at startup through BIOS settings).
- Select the Custom: Install Windows Only (Advanced)” option on the Setup window when prompted then follow setup directions until the completion of the installation process from the partition selection window onward.
- Execute all necessary post – Post-installation tasks such as creating user accounts, creating encrypted backups, installing critical updates, setting antivirus protection, configuring privacy settings bookshelves, etc.
Method 9. Check Internal cabling.

One of the first essential troubleshooting steps for no bootable devices found error is to check the cabling.
Loose or faulty cables can often prevent a computer from detecting and reading the hard drive, resulting in an error.
So make sure you check your SATA cables to ensure they are securely connected and not damaged in any way.
If needed, reconnect them firmly while ensuring they are properly fixed in position without putting too much force on them.
Additionally, if you’re using an external disk enclosure or USB cable converter adapter for dual-booting between Windows 10/11 and macOS, make sure those physical connections have been made correctly as well.
A simple hardware connection problem can sometimes be solved by checking your cabling promptly.
Method 10. Scan for corrupt system files using SFC.

The System File Checker (SFC) is a useful tool for Windows 10/11 users to scan and repair missing or corrupt system files.
It can be initiated by using the sfc /scannow command and replacing any corrupted files with cached copies, allowing an efficient way to fix issues caused by bad system files.
Step 1. Connect the USB Pendrive that holds Windows 10/11.
Step 2. Change the Boot options to USB Pendrive from BIOS.
Step 3. Now restart your computer to boot your computer with USB Pendrive.
Step 4. Now you will get the Windows setup screen to install Windows on your computer.
Step 5. Simply Press and hold the Shift key and then press F10.
Step 6. By pressing the Shift key + F10 keys you will get the command prompt option.
Step 7. On the Command Prompt Window, type ‘sfc/scannow’ command and confirm by pressing the enter key within the same complex prompt screen area. You could notice a blinking cursor which indicates soft template logic being initialized or executed in the background – Do not panic as it is natural behaviour!
Method 11. Repair Windows bootloader using Diskpart.
Diskpart is an effective tool to use when repairing the Windows bootloader that may be corrupted due to a hard drive crash or system failure.
The process involves using Diskpart to repair the Master Boot Record (MBR) and boot sector, as well as any GPT or partition table entries related to the storage of boot information.
Step 1. Follow the same steps mentioned above. Connect bootable USB Pendrive.
Step 2. After connecting the Bootable USB Pendrive change the BIOS Settings to boot the computer with USB Pendrive.
Step 3. Windows setup screen will show up. Press and hold the Shift key and press F10.
Step 4. Once in Command Prompt.

Step 5. Type “diskpart” and press enter 4. Now type “list disk” and press enter
Step 6. Select a disk with “select disk #” where # is replaced by a 1 – based index number of your disk
Step 7. Then “clean” command will erase all partitions on that disk
Step 8. Then you can create new partitions using the “create partition primary size=#” command, where # is your desired partition size
Step 9. After creating new partitions, reset the MBR with this command: “bootrec /fixmbr”
Step 10. Finally, obtain information about your newly created drive with this command: “bootrec /scanos”.
This will copy any information it finds into the MBR record of this new drive.
Method 12. Maintain a Windows 10/11 installation.
Maintaining a Windows 10/11 installation is important to prevent the “No Bootable Devices Found” error.
Regularly updating Windows, performing disk cleanups, and installing reliable antivirus software are key steps that can help protect against this problem.
Installing updates as soon as they’re released helps ensure your computer’s security features remain up-to-date against new problematic threats or unwanted connections.
Disk cleaning involves removing temporary files, which if left unchecked, reduces system speed and might cause the error to occur over time if combined with other minor problems or hardware issues such as inadequate memory resources or storage drive errors.
Lastly, having an updated antivirus program running on your machine will help protect it from data theft while allowing you to surf the web without downloading malicious programs that could lead to serious trouble for your computer down the line.
How to Create a Bootable Drive and Recover Data from a Crashed Computer.

- Select an empty USB drive and plug it into a working computer.
- Download the EaseUS Data Recovery Wizard from its official website, install, and launch it.
- Click “Create Emergency Disk” on the home interface window of the program and then choose to create ‘Bootable USB‘.
- Select the target bootable device for burning including USB devices as well as other removable disks like CD or DVD. Then click “Proceed”.
- The process will start automatically once you confirm YES on the above prompt dialog box. When finished you have created a bootable disk/drive with the EaseUS data recovery tool installed successfully.
- Boot up your crashed computer from bootable media (USB). On Windows 10/11, press F2 or Shift + F2 after restarting until you enter the BIOS setup menu where you can set “Removable Drives” in the Boot Priority List first so that the PC can detect a USB connection when turned on later.
- After entering the ‘Windows Setup’ screen, follow the instructions to restore data via EaseUS Data Recovery Wizard Professional:
- Choose disk volume -> Preview & select needed files -> Recover lost data according to methodology given by software wizard at each stage -> Finish recovery job at last
Creating a bootable drive is important before attempting any kind of major repairs or data recovery attempt because doing so provides access to the Windows system.
Even if the system won’t load properly due to hard-drive corruption or virus infection which makes use of easy-to-use programs such as EaseUS Data Recovery Wizard possible for users who are not tech savvy enough and need help recovering their valuable data from crashed computers quickly.
FAQs
1. What does “No Bootable Devices Found” mean?
“No Bootable Devices Found” is an error message that appears when the computer is unable to find any bootable device or operating system installed on its hard disk.
2. How do I fix a no bootable devices error in Windows 10/11?
If you see this error message, you can try restarting your computer or installing Windows again with a USB drive or DVD disc.
You may also have to reset the BIOS settings in your PC’s UEFI (Unified Extensible Firmware Interface) menu.
Here is where readers will find useful information about common questions related to “No Bootable Devices Found Windows 10/11”, such as how to fix the error and troubleshoot RAID issues.
3. How to fix no bootable device Windows 10/11?
If you’re having a “no bootable device found” error on Windows 10/11, there are several common fixes that can help resolve the problem.
The first step is to launch Startup Repair, which is a tool built-in to Windows 10/11.
To do this, insert your recovery media and reboot your computer with it plugged in. Then navigate to Troubleshoot > Advanced Options > Startup Repair and follow the onscreen instructions.
If this doesn’t fix the issue you should try checking the boot order in BIOS settings – make sure you select DVD or USB drive as a primary option for booting up during the startup process.
4. How to enable the boot device in BIOS on Dell?
Enabling the boot device in BIOS can play an essential role in solving the “no bootable device found” error message that often appears when attempting to start up a computer.
To access and enable the boot device on a Dell PC, restart the computer and press F2 at the Dell logo during startup.
This will bring up the BIOS setup menu, where users can modify settings for parameters such as system time/date information, memory configuration, etc., or simply change focus to reach advanced menus specifically dealing with hardware components of their machine.
Here you will need to check that your hard drive is properly connected and enabled — adjusting its position within your list of detected drives if necessary — before saving any changes and exiting it as desired.
Conclusion
In conclusion, the “No Bootable Devices Found” error can be a troublesome issue to deal with in Windows 10/11.
Fortunately, there are several techniques and fixes available that can help resolve this problem quickly and effectively.
The most important thing to keep in mind is to always create regular backups of all your data so as not to lose it if such an issue occurs.
Additionally, when troubleshooting boot issues it’s important to check the boot order, reset the primary partition as active, reconnect hardware components or replace faulty ones if needed.
By following these steps we can ensure a smooth booting process on our PC free from errors like “No Bootable Devices Found”.
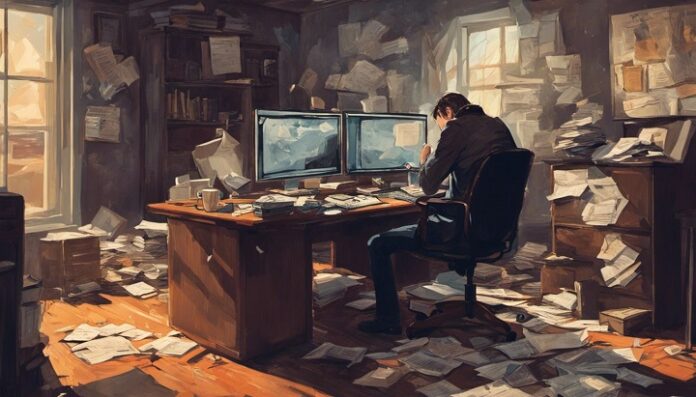






[…] Troubleshoot No Bootable Devices Found on Windows 10/11 […]