Are you having trouble with your Windows PC lately? Msmpeng.exe is a process associated with Windows Defender, the built-in antivirus software found in Windows operating systems.
In this article, we will explore why msmpeng.exe is using up so much of your computer’s resources and discuss how to reduce its high CPU usage.
With our help, you can optimize system security and performance for a more efficient computing experience! So let’s get started!
Key Takeaways :
- Msmpeng.exe is a process used by Windows Defender Antivirus, which performs active background scans to detect and remove malicious software such as viruses or malware.
- High CPU usage caused by msmpeng.exe can lead to system slowdowns, increased power consumption, and overheating issues in computers.
- To reduce high CPU usage from Msmpeng.exe, users should scan their computer for viruses regularly and configure the frequency of scans for Microsoft Defender in Control Panel settings.
- Additionally, users should disable real-time protection if necessary while adding exclusions when needed along with regular maintenance tasks like disk cleanups to optimize system performance and protect from future security threats activities taking place inside the PC’s internals.
Understanding Msmpeng. exe and its Function.

Msmpeng.exe is a process used by Windows Defender Antivirus, and high CPU usage caused by it can lead to system slowdowns and other issues.
What is Msmpeng.exe?
Msmpeng.exe is the Microsoft Malware Protection Engine, also known as the Antimalware service executable.
It is built-in to Windows Defender and responsible for performing malware scans of files stored on your computer’s hard drives.
It regularly checks suspicious files for spyware or other malicious software, then it removes any threats that it identifies.
In addition, its scanning activities enable Microsoft Defender to maintain an up-to-date repository of malware information which helps keep your system secure from future security threats.
Its constant monitoring and scanning can cause high CPU usage leading to slow system performance and other issues such as overheating problems or increased power consumption.
Why does Msmpeng.exe cause high CPU usage?
Msmpeng.exe is an executable file associated with Windows Defender, the built-in antivirus program in Windows operating systems.
It causes high CPU usage because it scans every part of the computer, consuming system resources as it looks for malicious activity.
This is due to the Antimalware Service Executable which is responsible for scanning files and monitoring for malware.
The high CPU usage can also be triggered when a connection to a network like a wireless LAN occurs, as well as MsMpEng.exe file scanning its folder, which further contributes to increased CPU usage.
To fix this issue you can scan your computer or device with appropriate security software and change Windows Defender scheduling settings such as disabling certain features.
Like Sample Submissions that are likely taking up too many system resources while running in the background at all times.
Effects of High CPU Usage by Msmpeng. exe.

Msmpeng.exe high CPU usage can cause computer slowdowns and freezes, increased power consumption, and even overheating issues.
a) Computer slowdowns and freezes.
When it comes to computer execution and the applications running on it, High CPU usage by msmpeng.exe can cause performance issues such as slowdowns or even complete freezes.
This is because this process takes up a large portion of your computer’s resources while scanning every part of your system.
Other factors such as conflicting software applications, and insufficient hardware resources.
Corrupted files deeper in the operating system can also lead to high CPU usage by Msmpeng.exe causing desktops or laptops to become sluggish and unresponsive.
When running complex programs or accessing data files from the hard drive at an accelerated rate.
b) Increased power consumption.
Msmpeng.exe is a process that runs in the background, often consuming a large amount of CPU and memory.
Running simultaneously with other processes can cause spikes in CPU usage, reaching up to 50%.
As the processor works harder this leads to increased power consumption and possibly higher electricity bills.
The effect may result in notable overheating issues leading to system slowdowns and freezes.
To minimize the high CPU usage caused by Msmpeng.exe, users should make sure their antivirus software or Microsoft Defender Antivirus settings are configured correctly.
Such as scan frequency or exclusions for programs to reduce power consumption from frequent scanning processes.
c) Overheating issues.
Msmpeng.exe is a process associated with Windows Defender, which performs active background scans of the computer to detect and remove potential threats like viruses and malware.
At times this can cause high CPU usage, even when the system is idle, which may lead to overheating issues in some PCs as they struggle to keep up with the intense scanning tasks.
The issue starts when Windows Defender’s scanning activities start consuming more than 20% of the processing power required for normal computing operations and sometimes even up to 50%.
This additional strain on resources leads to an increase in heat production since more energy is being used at a much faster rate than usual.
Eventually, it causes your computer components and hardware such as processor fan, RAM chips, etc., to overheat and can result in a slowdown or freezing of your operating system; extended exposure can even permanently damage these components.
Methods to Resolve High CPU Usage by Msmpeng. exe.
There are several steps that can be taken to reduce the CPU usage caused by Msmpeng.exe, such as scanning for viruses and malware, changing settings on Windows Defender Antivirus, and adding exclusions.
Method 1. Scan for viruses and malware.

Scanning your computer for viruses and malware is an essential first step in resolving high CPU usage caused by Msmpeng.exe.
Malicious software can cause the Antimalware Service Executable, or MsMpEng.exe process run on system startup, or other automated triggers to begin scanning files while using a significant amount of your processor power.
Running multiple scans with updated virus definitions can help detect malicious programs causing high CPU usage.
Allowing them to be quarantined and removed from your system will help restore normal operating speeds as well as improve security against threats.
Additionally, regular scanning of your computer will help prevent future high CPU usage related to Msmpeng.exe in the long term by proactively identifying and removing malicious software before it has a chance to negatively impact computer performance.
Try Malwarebytes Software: Click Here
Method 2. Disable Microsoft Defender Antivirus.

Disabling Microsoft Defender Antivirus can help reduce the high CPU usage caused by Msmpeng.exe.
To do this, you will have to go into the group policies and turn off or disable real-time monitoring and scan tasks for Windows Defender via a few steps:
Step 1. In Windows Search type Group Policy. Or press and hold the Windows icon and R.
Step 2. You will get run windows. In there, type gpedit.msc and click on OK.
Step 3. It will open the Local Group Policy Editor.
Step 4. On the left-hand side, you will get Administrative templates. Click on it.
Step 5. Now on the right-hand side, you will find Windows components. Click on it.
Step 6. Once you open it. Search for Microsoft Defender Antivirus > Open it.
Step 7. Now Search for ” Turn off Microsoft Defender Antivirus” > Double click on it and open it.
Step 8. Once you open it you will get three options “Not Configured“, “Enable“, and “Disable“.
Step 9. Click on “Disable” and click on “Apply” & “OK“.
Method 3. Configure scan frequency for Microsoft Defender.
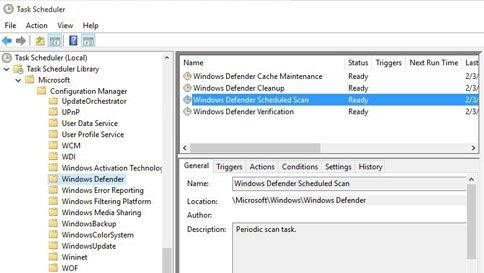
Setting the frequency of scans for Microsoft Defender can help reduce high CPU usage caused by msmpeng.exe. In order to adjust the scan frequency settings:
a). Tools tab Option.
Step 1. Open Windows Task Manager. Press and hold the Ctrl and Shift keys together and press Esc). Look at the left side of the keyboard.
Step 2. Search and Select Microsoft Defender and right-click on it.
Step 3. Choose Properties and select the Tools tab in the new window that appears.
Step 4. Click on Scheduled Scan to set up and customize times for scheduled scans, or click on Configure Scans to make changes to existing scan configurations.
Step 5. Change when/how often scans are performed, depending on your preferences and the computer’s performance needs.
b). Task Scheduler.
Step 1. In the search option of Windows. Type task Scheduler and Open it.
Step 2. On the left side double-click on task Scheduler Library Folder.
Step 3. Now double-click and open up Microsoft Folder.
Step 4. Double-click to open Windows Folder.
Step 5. Now scroll down and search for the Windows Defender folder.
Step 6. On the right side, you will find Windows Defender Scheduled Scan. So double-click on it.
Step 7. It will open Windows Defender Scheduled Scan Properties (Local Computer) Windows options.
Step 8. Click on the Triggers Tab and there you will find New button options. Click on New to set New Triggers.
Step 9. Now set your scan frequency to weekly or monthly.
Method 4. Adding exclusions to Microsoft Defender Antivirus.
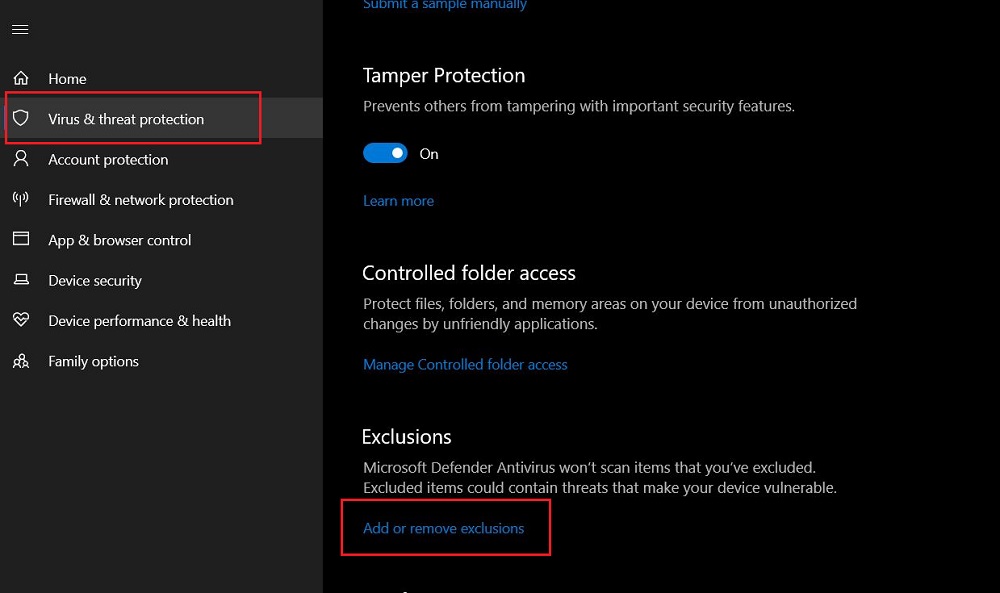
Adding an Exclusion can help us to address the high CPU usage caused by Msmpeng.exe.
Step 1. To set up exclusions, go to Windows Settings. Click on Windows icon search for settings icons or Press and hold the Windows icon then press i.
Step 2. Click on Update & Security.
Step 3. On the left side click on Windows Security.
Step 4. Click on Virus & Threat Protection.
Step 5. Now Scroll Down and look for Virus & Threat Protection Settings. Click Manage Settings.
Step 6. Scroll down and look for Add or Remove exclusions. Click on it and click OK when you get user account control.
Step 7. Clicking on “Add an exclusion“. Select your options either of file, folder, file type, or process. Exclude a .exe, .com, or .scr process.
Step 8. You can allow file paths that you want to be excluded from the scan list (for instance: C:\Program Files\MsMpEng).
It is important to note that these changes may slow down scanning but will result in better system performance overall.
Additionally, Microsoft suggests adding only certain known safe files as it does not recommend excluding files without verifying them first.
Finally, some programs might need to be re-enabled after excluding them as part of closed processes due to decreased system security with added exceptions like this one; therefore caution is recommended even when choosing “known safe” files and folders for exclusion.
Method 5. Determine the root cause of the high CPU usage.

It is important to identify and resolve the underlying cause of high CPU usage related to Msmpeng.exe.
This could be caused by various issues, such as low hardware resources or conflicts between software installed on your system.
Identifying and resolving the problem not only helps improve computer performance but can also help prevent future slowdown.
Possibly in your system, this thing happened due to elevated CPU disk usage from Windows Defender scans. Or it could be something else.
Method 6. Keep your operating system and security software updated.
Keeping your operating system and security software current and up-to-date is essential for optimizing computer performance and protecting against threats like viruses, malware, spyware, ransomware, etc.
By regularly updating the operating system, users ensure that the latest bug fixes are installed as well as having access to new features or tools that could benefit them.
Security updates for antivirus software should also be applied frequently since these patches protect from newly discovered vulnerabilities which can lead to serious issues if left unchecked.
Regularly updating both the OS and security software allows users to maximize their system’s potential by cleaning up unnecessary items on their devices such as registry errors.
While also identifying possible problems like high CPU usage caused by Msmpeng.exe processes before they occur.
Aside from ensuring faster operations with fewer hiccups in hardware or software performance, frequent updates help safeguard information stored on a device.
This a task that’s already made important by today’s digital landscape where personal data is continually at risk of being exposed to hackers who use malicious code hidden within unpatched systems.
If you are not able to update your Windows 10/11 by a direct option of check updates option. Then you can update Windows manually too.
Method 7. Minimize background processes and programs.

To optimize your system performance and reduce high CPU usage caused by Msmpeng.exe, minimizing all unnecessary background processes and programs is key.
Many applications can run in the background without users being aware of them, most commonly antivirus or malware scanning software as well as scheduled tasks for Windows Updates.
Background processes are often a major contributor to system slowdowns due to their resource consumption capabilities.
So it’s essential to identify which applications need to remain open and running and then close any unnecessary ones.
Method 8. Run regular maintenance tasks, such as disk cleanup and defragmentation.
Regular maintenance tasks, such as disk cleanup and defragmentation, are essential for optimizing system performance and helping to prevent high CPU usage caused by the msmpeng.exe process.
a) To run a disk cleanup.
- In your Windows search type disk cleanup. Run command – cleanmgr.
- Click on open to open the disk cleanup.
- Check the options as per your requirements from the “files to deletes” option.
- Click on OK to delete unwanted files.
- It will take some time but it works fine to optimize your computer.
b) To run a Defragment option.
- In the Windows search type defragment and Optimize Drives.
- Select the Drive you want to optimize.
- Click on the Change Settings button from Scheduled Optimization.
- Select the options from the Optimization Schedule. Check the box Run on a schedule and select the frequency to make it weekly or monthly.
- Click on OK to schedule it.
- Now click on the Optimize button to optimize your drive.
Method 9. Consider using a different antivirus program.

Switching to a more efficient antivirus program can help alleviate high CPU usage caused by Msmpeng.exe, and even prevent the need for its use entirely.
Third-party antivirus software offers tools such as optimization services that streamline computer performance, making it faster and smoother compared to the default Windows Defender including Msmpeng.exe.
They also provide better protection from viruses and malware, which gives users peace of mind when browsing online or downloading new applications.
While minimizing their PC from a long time lag due to high CPU consumption resulting from Microsoft’s security programs.
Additionally, many third-party providers offer customizations that allow users to make personalized changes depending on their preferences.
Rather than being stuck with the same settings as provided by MSMPEng.exe and other components of Windows Defender Antivirus suite packages installed with most versions of Windows Operating Systems.
Ensuring Future Prevention of High CPU Usage.
Utilize Windows Defender settings to reduce the frequency and impact of scans, as well as set up scheduled scans during periods of low usage on your machine.
a. Set up scheduled scans during non-peak usage times.

- Setting up scheduled scans during non-peak usage times is an important step for managing the high CPU usage related to Msmpeng.exe.
- This ensures that Windows Defender does not unnecessarily scan its directory and helps exclude any unnecessary scanning activity.
- It also reduces strain on the CPU, minimizes computer lock-ups, and improves overall system performance.
- Selecting the best scan times can optimize the scanning process without disrupting regular computer usage.
- Scheduled scans can be set up at night or during periods of low user activity – such as weekends or times when no one is using the computer.
This ensures that any intensive scans do not conflict with other processes occurring in the background or regular computer use in general.
b. Optimize Windows Defender settings for performance.

To improve system performance, you can adjust Windows Defender’s settings to minimize the amount of CPU usage while still providing adequate protection.
1. The best way to reduce the msmpeng.exe high CPU usage is to reduce the scanning frequency.
To do this, open Windows Defender Security Center, go to Virus & Threat Protection> Scan options, and choose a different interval than the default setting.
2. You can also prevent Windows Defender from scanning its own folder in order to decrease system resource usage.
This is done by going to Virus & threat protection > Manage Settings > Add or Remove Exclusions > Add exclusion > Folder.
Once in there, users should browse to C:\ProgramData\Microsoft\Windows Defender\Scans and check all boxes exclude all subfolders and files.
3. Another fix is disabling real-time protection. Doing so will free up resources the Antimalware Service Executable would otherwise need for constant monitoring and potential removal of threats on the system.
Disabling real-time protection can be done at Virus & threat protection > Virus & threat protection settings > Manage Settings, then turning off Real-time Protection using the toggle button.
4. Additionally, users can consider adding exclusions from scans on certain detection types or specific files or folders.
By navigating to Virus & threat protection> Manage Settings > Add or Remove Exclusions> Add an exclusions and selecting either Individual file/folder or Detection type issue and clicking.
Add chosen items afterward in order for them to no longer be scanned by Microsoft Defender Antivirus in order to reduce the high CPU usage rate from the Msmpeng.exe process.
Best Practices for System Security and Performance.

To ensure your system remains secure and runs optimally, practice good computing habits such as regularly backing up files and data, using safe browsing practices and being mindful of what is downloaded to your computer.
1. Regularly backup important files and data.
Making sure to back up important files and data is imperative in the event of a high CPU caused by Msmpeng.exe.
In the unfortunate instance where your system crashes or is infected with malware, without any form of backup, you could potentially lose valuable information and risk having to start over from scratch with nothing more than a restored Windows backup.
By regularly backing up your data onto an external drive or cloud storage, you can easily recover all previously stored items.
Eliminating the hassle and risk associated with losing irreplaceable documents, photos, videos, etc.
Thus it is paramount that regular backups are set in place at least every week or each month depending on how often there are changes to existing data within your machine so as not to miss anything when disaster strikes.
2. Practice safe browsing habits and avoid suspicious websites.
- Regularly update antivirus software.
- Use secure web browsers.
- Be cautious when accessing websites.
- Avoid clicking on suspicious links or ads.
- Review privacy policies before downloading software or signing up for online services.
- Double – check the website’s URL to make sure it is legitimate before entering any personal information
- Always look for site security symbols to ensure a website is safe and secure.
3. Be cautious when downloading and installing software.
- Malware or adware can be bundled with downloads, so it is important to verify the source and authenticity of the software being installed.
- Downloading from reputable download platforms is usually a safe bet but always read through user reviews for extra assurance.
- It is recommended to scan all files with an antivirus program before installation to ensure there are no malicious components contained within them.
- Avoid downloading programs from suspicious websites such as those that offer free applications in exchange for survey participation: these could contain additional resources or malware underneath their applications.
- Take your time when searching for new applications online – explore different websites before settling on any specific one.
- If unsure if a website or application is legitimate, research it online by looking up customer feedback, user comments, and other resources first.
Tip: Research and compare antivirus software options.
Finding the right antivirus software is a critical part of managing high CPU consumption like the one caused by msmpeng.exe.
Here’s a comparison of several antivirus software options in terms of their features, performance, effectiveness in handling high CPU usage, price, and system requirements. Each of these solutions provides a unique approach to system protection.
| Antivirus Software | Features | Performance | Effectiveness for High CPU usage | Price | System Requirements | Customer Reviews |
| Norton Antivirus | Real-time threat protection, secure VPN, dark web monitoring | High | Effective | $49.99/year | Windows 7 or later, Mac OS X, Android 4.0 or later, iOS 8 or later | 4.6 out of 5 |
| Bitdefender Antivirus Plus | Advanced threat defense, multi-layer ransomware protection, VPN | High | Highly Effective | $39.98/year | Windows 7 SP1 or later, macOS X Yosemite (10.10) or later, iOS 11.2 or later, Android 5.0 or later | 4.5 out of 5 |
| Avast Free Antivirus | Intelligent antivirus, CyberCapture, Wi-Fi Inspector | Medium | Effective | Free | Windows 10/8.1/8/7, macOS 10.10 or later, Android 4.1 or later, iOS 10.0 or later | 4.8 out of 5 |
Remember, it’s crucial to find a balance between protection and performance.
The perfect antivirus software will provide robust protection without consuming too much of your system’s resources, leading to a situation similar to the high CPU usage caused by msmpeng.exe.
FAQs
1. What is msmpeng.exe?
Msmpeng.exe is an executable file associated with Microsoft Security Essentials, a built-in anti-virus software for Windows machines.
2. Why does msmpeng.exe use a high CPU?
When msmpeng.exe uses too much of your CPU usage, it usually indicates that your computer may be infected with malware or spyware and needs to be scanned by Microsoft Security Essentials to find any malicious files or programs on the system.
3. How can I reduce the high CPU usage caused by the MsMpEng process?
First check whether you have installed the latest version of the antivirus definition, if not then please update the virus definitions manually and run a full system scan.
If this didn’t fix your issue then disable “Windows Defender” as another anti-virus running side by side with MSE will trigger High CPU usage By MsMpeNg service.
You should also make sure that you do prompt & regular scans using Microsoft security essentials, and schedule time for deep full system scans at least once a month.
Hang Windows Defender services if it’s currently enabled so it doesn’t interfere with other external Antivirus programs you run simultaneously in the future.
Lastly, you may restart MSMPINGEXE service from the service manager via the services window, sometimes restarting background services helps in fixing these types of issues
4. Can I delete the msmconfigs folder?
No, You shouldn’t delete the MsMpConfigs folder because It contains important configuration packages like the ruleMap section which binds all application rules together for the MSE protection engine.
Conclusion.
It is important to be proactive and address high CPU usage caused by msmpeng.exe, as it can negatively affect computer performance.
Msmpeng.exe is a process related to Windows Defender Antivirus, which scans files for spyware and malware on the computer.
To reduce CPU usage from msmpeng.exe, users should scan their computers for viruses and malware regularly, configure scan frequency settings for Windows Defender in the Control Panel, add exclusions to Microsoft Defender Antivirus when needed, and disable real-time protection if necessary.
Additionally, users should practice regular system maintenance tasks such as disk cleanups and defragmentations as well as keep both their operating systems and antivirus software up to date at all times.
Moreover, they may consider using an alternative antivirus software instead of relying solely on the built-in Windows Defender feature if high CPU usage persists despite taking steps outlined earlier in this blog post.
Ultimately prioritizing security measures helps ensure a smooth computing experience free from Msmspeng high CPU hazards in future sessions of use.
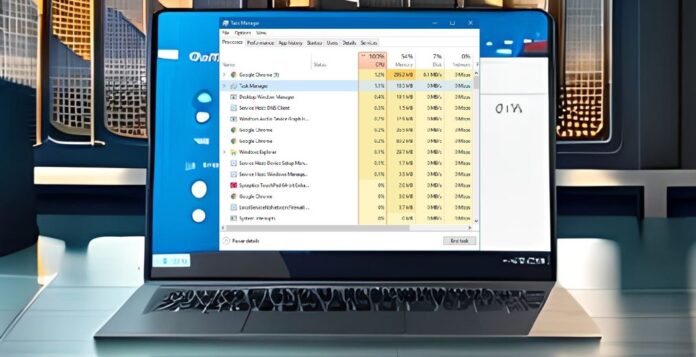

I like the efforts you have put in this, regards for all the great content.