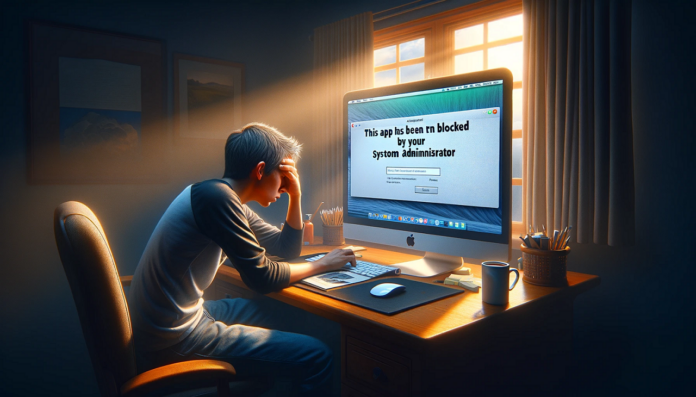Are you finding that your computer is showing the error message “This App Has Been Blocked By Your System Administrator”?
This issue can be due to various reasons from lacking admin rights to Microsoft Defender SmartScreen settings.
In this blog post, we will provide some quick and easy solutions to help you get your app running again.
We’ll also give you comprehensive troubleshooting tips and tricks so that you can prevent the ‘App Block’ problem from occurring once more.
So if you’re frustrated with trying to use an application on your computer that has been blocked by a system administrator, then this article is for you to fix your problem.
Highlights ( Key Takeaways )
- Restarting the computer is a quick and easy fix for resolving the “This App Has Been Blocked By Your System Administrator” error.
- Advanced solutions such as creating a hidden administrator account, disabling Microsoft Defender SmartScreen or log in/out of local accounts can help bypass any app-blocking policies.
- To ensure security settings permit unrestricted access to applications, run them with administrator rights while monitoring suspicious activity from unfamiliar programs.
- Keeping antivirus software updated and disabling it temporarily when needed can also help block malicious content from running on your system.
1. Reasons for the “This App Has Been Blocked by Your System Administrator” Error
Typically, this error occurs due to a lack of admin rights, settings on Microsoft Defender SmartScreen, or the SmartScreen feature enabled in Windows.
a) Lack of admin rights.
- Having the necessary admin rights or permissions is important to resolve this error, and if they are not present then it can prevent an application from launching, causing the error message to appear.
- To bypass any issues with app blockages due to lack of admin rights, additional steps or special permissions may be needed which requires authorization from the system administrator.
- In some cases, running as an administrator while temporarily disabling Windows Defender SmartScreen may help resolve the problem without requiring permission changes.
b) Microsoft Defender settings.

- Microsoft Defender is an anti-malware tool that comes built into the Windows operating system.
- It helps protect users from malicious software and online threats by scanning and blocking known malware sources, suspicious downloads, websites hosting spam or dangerous content, etc.
- One of the features included in Microsoft Defender is its System Administrator settings.
- These settings allow system administrators to customize which files and applications can be used on a computer in order to maintain security protocols within their company’s network.
- With these advanced options enabled, certain applications may be blocked if they are deemed potentially harmful by Microsoft Defender’s policies — this could explain why you’re seeing an error message when trying to run a specific program.
c) SmartScreen feature.
What is SmartScreen and how does SmartScreen work?
- The SmartScreen feature is a Windows tool that helps protect users from unidentified and malware-infected software.
- This feature can block an app when it senses any security concern or danger it identifies, which often results in the infamous error message: “This App Has Been Blocked by Your System Administrator”.
- So disabling this security precaution could be the ticket out of such annoying errors—and back to working worry-free and securely with your desired apps.
- The SmartScreen features work by comparing application details – like its name or digital signature – against a list of applications deemed malicious or suspicious, stored in Microsoft’s online database.
- It prevents potentially harmful programs from running on your system without user approval or knowledge as well as alerting you about particular nonsecure applications being downloaded onto your computer.
2. Quick Fixes for the Error.
You can try restarting your computer, unblocking the app, running it as an administrator and disabling Microsoft Defender SmartScreen or turning off antivirus software to resolve this error.
Watch Video
Method 1. Restarting your computer.
Restarting your Windows 11 or Windows 10 PC is an efficient and quick fix if you encounter the error message, “This App Has Been Blocked by Your System Administrator”.
This technique should be your first solution- resort to restarting your computer in order to bypass the administrator block on the app.
Doing so will help clear up any settings or registry keys that might be limiting access to it and allow for a successful launch.
Furthermore, as Windows always starts fresh after being rebooted, this method ensures that all necessary processes are running properly before opening applications on your system– helping guarantee a smooth operation.
As such, restarting is an easy way of resolving issues associated with blocked application errors while also providing users with peace of mind knowing their PC is working at full capacity again.
- Click on the windows icon.
- Take your cursor on the power icon and click on it.
- Now select Restart.
Method 2. Unblocking the app.
If you are getting the error message “This App Has Been Blocked by Your System Administrator” then this means there could be a possibility that your computer’s system administrator has blocked the app you are trying to launch.
Unblocking a blocked application requires certain steps be taken, depending on how it was locked in the first place.
If it’s due to a lack of admin rights, running the app as an administrator should allow you to bypass this problem.
Step 1. Select the app you are facing the problem with.
Step 2. Do a right click on the app and select properties.
Step 3. You will get the General Option > Click on it.
Step 4. Now you will get the Unblock option in general > Simply check the box.
Step 5. Click on Apply and ok.
Step 6. It will fix your problem if you are getting an unblock option.
Step 7. After unblocking if it refuses to open. Then restarting could help.
Windows Defender and SmartScreen settings can also help in unblocking certain apps on your PC by allowing them through while preventing malicious programs from getting installed.
Also, restarting your computer and turning off any antivirus software may help resolve any conflicts that could have caused the issue in the first place.
Method 3. Running the app as an administrator.
When experiencing the “This App Has Been Blocked by Your System Administrator” error, running an app as an administrator is one of the quickest solutions to bypass it.
Step 1. Select the application and do a right-click.
Step 2. You will get the dropdown. Select ” Run as administrator“.
Step 3. Now you will get User access control windows > Click on Yes.
Note : If it works for you then make this application to run as administrator all the time.
Step 4. Do a right click on the application and select properties.
Step 5. Select the shortcut tab.
Step 6. In there, you will find the Advanced option > Click on it.
Step 7. It will show you ” Advanced Properties ” > Tick / Check the box of ” Run as administrator “.
Step 8. Click on ” OK ” and Select Apply and OK.
Watch Steps Gif Video :

Read More :
How To Fix The White Screen Of Death: A Comprehensive Guide
Troubleshooting Msmpeng.exe High CPU Usage: A Step-by-Step Guide
Fix windows cannot access the specified device path or file
Method 4. Disabling Microsoft Defender SmartScreen.
This method can possibly help you resolve the “This App Has Been Blocked by Your System Administrator” error.
SmartScreen filter is one of the main components of Microsoft Defender which blocks apps and programs from running if they are not recognized as safe by Windows.
Step 1. Click on the Windows icon or Windows search.
Step 2. Type ” Windows Security “.
Step 3. Now click on ” Open “.
Step 4. On the left-hand side, you will get ” App & Browser Control ” > Click on it.
Step 5. Now on the right-hand side click on the ” Reputation-based protection settings ” option.
Step 6. Turn off the selected options:
- Check apps and files.
- SmartScreen for Microsoft Edge.
- Potentially unwanted app blocking.
- SmartScreen for Microsoft Store Apps.
Step 7. Restart your computer to check if it fixes the problem.
Step 8. After restarting try to launch the app.
Watch Steps Gif Video :

Method 5.Turning off antivirus software.
This method may be beneficial when it comes to resolving the “This App Has Been Blocked By Your System Administrator” error.
Depending on your antivirus program, you may have the option of temporarily disabling or totally uninstalling it as an additional way to try and bypass the block.
This solution is popular because if antivirus software is blocking something that shouldn’t be blocked.
Turning it off can provide users access while still being able to reinstall their preferred virus protection afterward.
While many people assume that Microsoft Defender SmartScreen stops all malicious content from running, this isn’t always true which is why some users turn off their third-party antivirus program to run a particular executable file or application.
You can turn off Microsoft Windows Security as well to check if it helps to fix the problem after turning off or uninstalling third-party antivirus.
– Steps to turn off Microsoft Security.
Step 1. On the bottom left click on the Windows icon or click on Search.
Step 2. Type ” Windows Security “.
Step 3. On the left-hand side click on ” Virus & threat protection “.
Step 4. Now on the right-hand side click on ” Manage Settings ” in ” Virus & Threat Protection Settings “.
Step 5. Here, turn off “Real-time protection “.
Watch Steps Gif Video :

3. Advanced Solutions for the Error.
- Using a hidden administrator account.
- Identifying and making changes to the Group Policy Editor.
- Setting up a hidden Administrator user account.
- Logging in/out of your local accounts.
The above-advanced methods can help resolve any underlying complications beyond basic solutions. Follow are given methods in detailed steps.
Method 6. Using a hidden administrator account.
Sometimes issues such as the “This App Has Been Blocked by Your System Administrator” error can be resolved by accessing a hidden administrator account.
Hidden administrator accounts have elevated privileges that are not available to normal users, so they may bypass any security restrictions imposed by the system administrators on other user accounts.
– Steps to activate a hidden admin account.
Step 1. On the left-hand side click on the Windows icon or type in the search.
Step 2. Command Prompt and run as ” administrator “.
Step 3. Type in the Command Prompt net user administrator /active:yes .
Step 4. To deactivate the administrator Account net user administrator /active:no .
Step 5. Now click on the Windows icon.
Step 6. Click on the Profile Account and select ” Administrator “.
Step 7. Once you log in to your administrator account. Try to open the app to check if that helps.
Method 7. Logging in and out of your local account.
An effective way to overcome the error is to log in and out of your local account.
Step 1. Click on the Windows icon in the left-hand corner.
Step 2. Now click on the user icon.
Step 3. Select Sign out from your local account.
Step 4. Once you are signed out login back in to your PC.
Step 5. This could help to fix the problem if your local account has administrator rights.
Method 8. Modifying Group Policy Settings.
Modifying Group Policy is an effective solution for resolving the “This app has been blocked by your system administrator” error as it allows the app to run despite being blocked.
Step 1. Click on the Windows icon or click on search and type ” Group Policy “.
Step 2. Click on ” Open ” to open it.
Step 3. On the left-hand side, you will find ” Computer Configuration “.
Step 4. In there, you will find ” Windows Settings ” > Click on it.
Step 5. On the right-hand side click on ” Security Settings “.
Step 6. Click on ” Local Policies “. Now click on ” Security Options “.
Step 7. Scroll down and Search for ” User Account Control: Run all administrators in Admin Approval Mode “.
Step 8. Double-click on it > Select ” Disable ” > Apply and OK.
*Tip: This option does not work on Windows Home.
4. How to Unblock a Blocked App.
From adjusting administrator accounts to disabling SmartScreen, learn how to unblock apps that have been blocked by system administrators.
Method 9. Enabling administrator account from Advanced Troubleshooting.
Enabling the administrator account is a convenient option for resolving the “This App Has Been Blocked by Your System Administrator” error.
Step 1. Press and hold the ” Shift key ” on your ” Windows sign-in screen “.
Step 2. Click on the ” Power ” icon.
Step 3. Select ” Restart ” while holding the shift key.
Step 4. Click on ” Troubleshoot “.
Step 5. Select “Advanced Options“.
Step 6. Click on ” Command Prompt ” > Select your ” User name ” and type the ” Password ” of your user name.
Step 7. In Command Prompt, enter the command: ” net user administrator /active:yes “.
Step 8. To disable it do the vice versa ” net user administrator /active:no “.
Step 9. Doing this will enable the administrator account which can provide any necessary admin rights needed to allow access to blocked apps.
The steps may differ according to your system settings and version of Windows.
Therefore it’s important to be familiar with these details in order to ensure the successful enabling of an administrator account.
Method 10. Adjusting Microsoft Defender settings.
Adjusting the settings in Microsoft Defender can be an effective solution for resolving the error.
By accessing Defender, users will be able to adjust their antivirus software settings and whitelist apps that had been previously blocked.
Step 1. Click on the Windows icon or Windows Search in the left corner.
Step 2. Type ” Windows Security ” and click on ” Open “.
Step 3. Click on ” Virus & threat Protection “.
Step 4. Now scroll down and search for ” Virus & threat Protection Settings “.
Step 5. Click on ” Manage Settings “.
Step 6. Now turn off the given options :
- Real-time protection
- Cloud-delivered protection
- Automatic sample submission
- Tamper Protection
Step 7. Now run the app to check if this helps.
Method 11. Using Command Prompt.
Command Prompt is a powerful window-based system utility in Windows 10 /11 that can be used to bypass or troubleshoot many problems, including the “This App Has Been Blocked by Your System Administrator” error.
Step 1. In the window search type ” CMD “.
Step 2. You will find ” Run as administrator ” > Click on it.
Step 3. Now right-click on the application.
Step 4. Select ” Properties “.
Step 5. In the shortcut, it will show you the target location of the application.
Step 6. Copy the location without commas
Step 7. Example : C:\Program Files\Google\Chrome\Application\chrome.exe.
Step 8. Paste in the Command prompt and press enter.
5. Troubleshooting Tips.
If the above solutions do not correct the issue, try reinstalling the app to fix any existing errors and check for available updates.
Method 12. Reinstalling the app.
Reinstalling the app associated with the error is one easy and quick fix that can help resolve the “This App Has Been Blocked by Your System Administrator” issue.
- The reinstallation process bypasses any blocks or restrictions if the app has been downloaded from an official source, hence it’s important to make sure that you are downloading it only from a lawful and reliable source.
- It reduces your risk of encountering any security threats created by doubtful sources or harmful websites.
- After getting rid of all traces of the previously installed app, download it again following all instructions carefully while keeping track of any prompts given during installation.
- When finished, restart your device so these modifications take effect properly, and try launching the app once more – in many cases, this will do just the trick!
Method 13. Checking for updates.
When encountering the error, it is important to check for updates.
Updating the Windows operating system and installing security patches can help resolve this issue.
Security patches address known issues in the current version of the OS, so ensuring you are running on a newer version and have installed all available optional security fixes.
Most probably it helps with resolving any blocking errors like ” This App Has Been Blocked By Your System Administrator”.
It can also ensure that new apps from the Microsoft Store or 3rd party vendors run smoothly without having issues related to compatibility or authentication protocols.
Step 1. Click on the left bottom corner of the windows icon.
Step 2. Type ” Settings “, or click on ” Settings Gear icon ” Either press and hold the Windows icon and I on your Keyboard.
Step 3. In Settings, you will find ” Update & Security “.
Step 4. Click on ” Check for Update “.
Step 5. Let the latest Update Install on your PC and Restart your Computer.
6. Preventing the Error.
Adjust User Account Control settings and run the app in compatibility mode to avoid encountering this error in the future.
Method 14. Adjusting User Account Control settings.
Adjusting User Account Control (UAC) settings in Registry Editor can help resolve the “This App Has Been Blocked by Your System Administrator” error.
UAC is a feature that helps protect users from malicious software, and it requires that all applications be run with moderate or elevated rights.
When this setting is enabled, a user must provide confirmation before an app can access system settings such as registry changes or application installation directories.
Step 1. Click on the Windows icon/Windows Search and type ” Registry Editor “.
Step 2. Select ” Run as administrator “.
Step 3. Click on ” Files ” > Select ” Export “.
Step 4. It’s important to Export Registry Files before making any changes.
Step 5. Now Select and paste the given directory location
Computer\HKEY_CURRENT_USER\Software\Microsoft\Windows\CurrentVersion\Policies\System
Step 6. Now, double-click the “ EnableLUA ” value located at the right side of the window.
Step 7. Change the Value data to 1 or 0.
Note : If you are not able to find the given directory then skip the above method.
Method 15. Running the app in compatibility mode.
Running the app in compatibility mode on Windows is a quick and effortless way to resolve the “This App Has Been Blocked By Your System Administrator” error.
Compatibility mode allows older or incompatible apps to run smoother on newer versions of Windows, by allowing users to adjust some settings for an improved experience.
Step 1. To enable compatibility mode > Simply locate the .exe file.
Step 2. The application you’re trying to open, right-click it.
Step 3. Select ” Properties “.
Step 4. Click on the ” Compatibility ” Tab.
Step 5. Click on ” Run Compatibility troubleshooter ” to run the troubleshooter for compatibility.
Step 6. Click on ” Try recommended Settings “. ( If it does not work then click on the Troubleshoot program )
Step 7. Click ” Next ” to test the program.
7. Additional Tips and Tricks.
Running an automatic repair tool can help resolve system errors, as well as protect and optimize user’s privacy.
Method 16. Automatic error Repairing Tools.
Using automatic error repair tools can be a great way to resolve the “This App Has Been Blocked by Your System Administrator” error quickly and efficiently.
These tools will scan through your system, and detect any problems with essential Windows files, applications, or settings that might be causing the issue.
Once identified, it will usually attempt to fix the issue automatically.
This means that you don’t need to understand the underlying cause of each problem in order to resolve it – simply run one of these programs and then restart your computer afterward for a quick resolution.
Some popular options for automatic error repair include :
- Reimage Plus
- Wise Care 365 Pro
- System Mechanic Free Edition
- ReviverSoft PC
Make sure to choose an option from a reliable provider; otherwise, you may end up exacerbating the problem instead!
Tip : Read more about all the given products as per the application problem you are facing.
Methods 17. Protecting your privacy.
It’s important to take extra precautions when dealing with the ‘This App Has Been Blocked by Your System Administrator’ error, as it is often used to disguise malicious software and phishing attempts.
Users should always make sure their antivirus or anti-malware applications are up-to-date before attempting any of the fixes or solutions for this issue.
Additionally, SmartScreen can be enabled in Windows 10 settings for further security measures which refer to a Microsoft database that deals with potential threats.
It is also recommended to run apps through Command Prompt on occasion as administrative users may be able to bypass certain restrictions that regular accounts can encounter.
Adopting good privacy practices such as strengthening passwords and account authentication steps will help safeguard user activity while using an affected app or program associated with the ingress of this error message.
Method 18. Recovering lost files.
One of the solutions to resolving the “This App Has Been Blocked by Your System Administrator” error is recovering any lost files.
If you’ve encountered this error, it could potentially mean that some important data may have gone missing and needs to be recovered.
Fortunately, there are many free or affordable recovery tools available online that can help retrieve files in case of hard drive corruption, malware attack, accidental deletions or other issues.
It’s recommended to act quickly when trying to recover a file as your chances of successful recovery decrease over time if you delay your action.
Additionally, be aware of fake file-recovery software out there, and make sure you research before selecting an appropriate tool for fixing the problem at hand.
Conclusion
In conclusion, the “This App Has Been Blocked by Your System Administrator” error is caused by lack of admin rights, Microsoft Defender settings, or SmartScreen feature.
Quick fixes for the error include restarting your computer, unblocking the app, running it as an administrator, disabling Microsoft Defender SmartScreen and turning off antivirus software.
Advanced solutions may involve using a hidden administrator account or adjusting Group Policy Settings to unblock the app.
Additionally, it’s important to check security settings and keep software updated regularly to prevent or resolve any further errors.
FAQs
1. What is the “This app has been blocked by your system administrator” error?
The “This app has been blocked by your system administrator” error occurs when attempting to open an application that may be blocked or not approved under certain security settings.
2. How can I fix the issue?
There are several ways to resolve this issue such as using PowerShell, Intune, or other programs; you might even consider bypassing and tweaking Windows settings manually if applicable.
3. Does my version of Windows make a difference in fixing the issue?
Yes, since different versions of Windows have varied methods for dealing with this problem, it is important to ensure you use appropriate instructions for your version posts passed strides.
4. Is there anything else I should consider before troubleshooting this error?
Yes – it’s essential to verify whether or not the application’s actions are within regulations as well ensuring that compatibility issues or some sort other bugs playing part before tackling this error message.
5. Are there any tools present that can help me identify & fix the cause of this error?
Yes! Tools like MRT (Microsoft Removal Tool) and Dashlane Security Scanner along with certain calculators available online may significantly reduce the time required to identify root causes and resolve them accordingly software developers leveraging these resources attain complex objectives seamlessly.