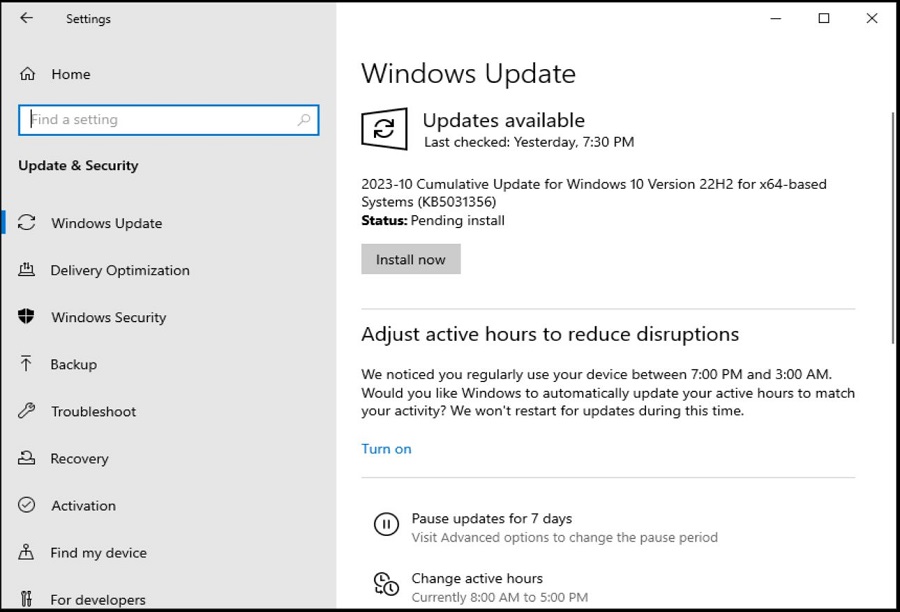In this article we will guide you through the steps to troubleshoot and fix this troublesome issue, restoring normal functioning again.
From examining external cables to running full system scans for malware, get all the information needed to diagnose and fix whatever problem may be causing it.
Whether its hardware issues or recent updates, you will surely find out how you can put an end to these frustrations with our comprehensive guide.
Key Takeaways:
- Force restarting your Windows computer, disconnecting external devices or booting into safe mode can help to fix the White Screen of Death (WSOD) on windows 10 and windows 11 PC.
- For WSODs caused by hardware problems, troubleshooting includes updating graphics drivers, replacing faulty RAM and hard drives as well as maintaining power surge protection.
- Software issues such as corruption and malware infections may require users to scan for threats and update their software regularly.
- To prevent future occurrences of WSODs, users must ensure they keep up with Windows updates in addition to regularly manage their existing drivers.
a) Top Causes of White Screen of Death.
The most command issues of White Screen of Death know as:
- Hardware issues.
- Software problems.
- Driver malfunctions.
1. Hardware issues.

Hardware problems such as outdated or faulty RAM, corrupted hard drives and malfunctioning graphics cards can cause the white screen of death.
When running computers experience inadequate RAM due to insufficient memory, they may be unable to perform important tasks required for a functioning system which leads to the white screen.
Similarly, a failing hard drive with bad sectors can lead to this issue as it hamper access and storage of files in the system.
Malfunctioning GPUs are also common causes of this error as they prevent the computer from accessing hardware resources necessary for proper operation.
Certain power related issues like unavailable surge protectors or an emergency power shutdown can also manifest into this issue if not addressed timely.
2. Software issues.

One of the most common causes of the White Screen Of Death is old, outdated or corrupt graphics card drivers.
Graphics cards help handle complex images and visual effects on your computer, so if there’s an issue with them, it can lead to a white screen error in Windows PC.
Another potential cause for software-related issues is general software malfunctions – this can be caused by an application crashing or not responding as usual during its start up process.
Malware infections can also result in a white screen issue too; running a full system scan using reputable antivirus software such as Norton, Kaspersky or McAfee should detect these sorts of problems and stop them from causing further damage.
3. Driver problems.

Driver problems are one of the most common causes of White Screen of Death.
Outdated or corrupt graphics card drivers can contribute to this issue, as well as any other out-of-date driver element on your computer.
The best way to resolve this problem is by updating, reinstalling or replacing device drivers depending upon what type of device you’re running and how old it is.
Follow these steps to update, reinstall or roll back drivers.
- In the windows search on the left bottom. Search for device manager.
- Open it and look for Display adaptor.
- In there you will find your drivers do a right click and select properties.
- Now select Driver tab and choose the options one by one to check if it helps to fix the problem.
If you’ve recently updated Windows and the white screen has appeared shortly afterwards, there may be a connection between the two – so note down when updates occurred before restarting your computer and checking if that effective in solving the issue.
It’s also important to regularly manage existing drivers that may require an upgrade from time to time.
For instance investing in automated software can help ensure that all devices are up-to-date with their respective manufacturer guidelines for maintenance purposes.
b) Backup data before attempting fixes.
%202.Backup%20data%20before%20attempting%20fixes.png)
It is essential that users backup their data before attempting to fix the white screen of death.
Not doing so can mean permanent data loss if something goes wrong and the computer cannot be turned on again.
Cloud storage services or external hard drives are great options for backing up any important files, documents, photos, videos and other sensitive information you don’t want to lose in case of an emergency.
Backing up your data regularly as a precautionary measure will help protect against costly disasters such as unexpected hardware failure or a malicious virus problems.
It’s best not to wait until encountering the white screen of death to back-up files – that way you’ll avoid losing critical business operations during downtime due to lack of preparation!
c) Quick Fixes for White Screen of Death on Windows Computers.
To get your computer running again, try some of the common solutions such as force restarting it, removing external devices, booting into safe mode, updating graphics drivers or Windows OS.
Method 1. Force restart.

A force restart is one of the most effective methods you can use to try and fix the white screen of death issue on Windows computers.
This method involves completely shutting down your computer, by pressing and holding both the power button for at least 10-15 seconds or until it restarts itself automatically.
Additionally, detach the battery of your laptop. If you have detachable battery and wait for 10-15 second before attaching it back to your laptop.
Be sure to save any files that are open before attempting a forced shutdown as this may lose unsaved data.
The reason why this method is suggested for fixing this problem is because a regular soft reset does not always work.
Forcing the system to shut down will reboot it fully without affecting/deleting from any saved information compared to a hard reset which wipes out changes that have been made throughout its life cycle.
It’s recommended that when dealing with such an issue, you perform a forced restart first before trying other more complicated fixes as it may resolve some less severe problems within just a few minutes of performing them.
Method 2. Remove external devices.

Removing external devices is a recommended quick fix for the white screen of death on Windows computers.
The white or blank screen issue can be caused by faults in connected devices like USB accessories, peripheral devices, cables and connections.
Disconnecting these items can help resolve the white screen problem as it eliminates any possible problems that may have arisen due to wrong configuration of settings that are related to them.
This way you’ll be sure that all of your external components are in good working condition and won’t cause trouble when accessing certain applications or features on your computer.
Method 3. Boot into safe mode.

Booting the computer into Safe Mode is an effective method for addressing and fixing the white screen of death.
This can be accomplished by restarting the PC or laptop and pressing down a certain keys (such as F8 for Windows 10 PCs) so that it doesn’t boot normally, but instead loads only basic files and services needed to get you logged in.
If F8 key does not work done then follow the given steps to enter in safe mode with networking.
– Steps for Safe Mode with Networking on Windows 10 and Windows 11.
- Press and hold Shift key on your keyboard and restart your computer.
- It will load the blue screen of advance options.
- Select the troubleshoot option > Advanced Options > Startup Settings.
- Once you click on startup Settings you will get a Restart button > Click on it.
- Now you will get the options. You have to select “Safe mode with Networking“.
- To Select “Safe Mode with Networking” you have to press F5 key from you keyboard.
- Now you will get Safe mode on all for Corners.

Once this is done, all non-essential programs both in terms of hardware drivers as well as software are blocked from loading.
This helps identify issues quickly without manually uninstalling each driver one at a time.
Read More :
How to fix srttrail.txt windows 10
Best free photo editing software
Fix -Windows 10 video problems
Method 4. Update graphics driver.
Updating the graphics driver can be an effective quick fix for the white screen of death.
Outdated or corrupt graphics card drivers are a common cause of this issue and updating them can provide a solution.
If you’re facing the white screen problem during booting, then downloading and installing the latest version of your computer’s graphics driver from its official website is key to resolving it.
– Steps to Update Graphic Driver on windows 10 and Windows 11.
- In the windows search on the left bottom. Search for device manager.
- Open it and look for Display adapter.
- In there you will find your drivers > Do a right click and select properties.
- Now select Driver tab and choose update driver.
Windows Update may not always have the latest version available, so make sure you check on your Original equipment manufacturer website for updated versions.
In addition, regular maintenance such as keeping hardware in good condition and managing updates properly can help prevent further occurrences of the problem in future.
Method 5. Update Windows.
It is important to keep the Windows operating system regularly updated in order to prevent many potential issues, including the dreaded white screen of death.
When users fail to update their operating system, they often experience compatibility issues with software and hardware as well as outright errors that can stop a computer from running properly or even booting up at all.
To avoid these problems, you should ensure that their Windows OS is regularly updated with the latest core components.
Critical security updates and bug fixes released by Microsoft most often in a year usually fixes any windows problem.
Note : Additionally, you should also take precautions such as backing up any critical data before initiating an update in case something goes wrong or creating restore points in case post-update issues arise.
Steps to install windows 10 update :
- Click on windows icon on the left bottom.
- Take your cursor to settings/ Gear icon and click on it. Or Press and hold windows icon key + I keys on your keyboard.
- Now click on Update and Security. And check for Update.
- It will ask for restart so simply restart your pc.
Updating your Windows operating system not only ensures that your machine functions properly but it also provides you with performance improvements on both small things like faster response time for loading files/webpages and big ones like improved battery life for laptops.
d) Advanced Fixes for White Screen of Death.
For more complex problems, try rolling back Windows updates, checking for hardware issues, restoring to an earlier state or running a device performance and health check.
Method 6. Roll back Windows update.
Rolling back a Windows update is an effective method of resolving the white screen of death.
It enables users to go back to the previous version before any errors were encountered in order to fix a potential problem with hardware, software or drivers.
To roll back an windows update:
- Click on Start icon.
- Click on Settings/Gear icon.
- From Settings Search and select Update & Security.
- On right hand side click on View Update History.
- Now select Uninstall Updates.
- In there Check the recent date of windows installed.
- Select it and uninstall the Updates.
- After Uninstalling make you disconnect the internet connection from your PC.
- Now Close it and pause the updates.
- Restarting your computer when prompted will restore your computer’s settings to their pre-update state which may solve any issues caused by its installation.
Method 7 : Check for hardware issues.

When encountering the White Screen of Death (WSOD) it’s important to check for hardware issues, as one possible cause of WSOD is a malfunctioning or damaged hardware component.
Common hardware components that can trigger the white screen are faulty graphics cards, memory modules, and power supply units.
To properly identify and address any potential problems with your computer’s hardware, you should begin by checking each device through specialized diagnostic tests.
These will allow you to specifically target parts of your computer in order to detect errors or malfunctions caused by heat buildup or physical damage.
It’s also advisable to remove external devices such as USB flash drives when attempting to fix WSOD.
This helps reduce interference from outside sources and makes it easier for data stored on internal systems like the hard drive easier to diagnose.
Method 8. Restore to an earlier state.
Restoring a computer to an earlier state is one of the most effective and straightforward solutions for getting out of the frustrating white screen of death.
It involves rolling back any changes made by recent Windows Updates or other software installations, as these can cause compatibility issues and lead to WSOD.
This process requires users to boot into safe mode on their system before entering settings interface from where they need to go back in time up until before any recent update was installed.
Check Method 3 to Boot your PC in Safe Mode with Networking.
By doing so, all drivers, programs and settings get reverted that were changed due to the updates which also makes sure no conflicts arise between them while fixing problems like a blank/white page.
Method 9. Check device performance and health.
Checking the performance and health of a device can be an important step in troubleshooting the white screen of death issue.
It’s essential to monitor all aspects of hardware, software, as well as look for potential conflicts between components.
This can help determine what the root cause is behind this particular issue.
First, users should check their system temperature using any application such as Core Temp or CPU-Z.
Then run a benchmarking program to test out its performance based on various scenarios like gaming or heavy processing tasks.
Additionally, running diagnostic tests on particular hardware components such as RAM and storage devices are also recommended to make sure that they’re functioning properly without issues due to wear and tear or improper installation.
e) Preventing Future Occurrences of White Screen of Death.
Regularly updating drivers, managing Windows updates and running system maintenance are key steps to help stop the White Screen of Death from happening again.
Method 10. Update drivers regularly.
Regularly updating drivers is a crucial preventative measure for avoiding the White Screen of Death.
Outdated graphics drivers in particular are one of the main culprits when it comes to causing WSOD, so ensuring that your device’s drivers stay up-to-date can help avoiding or resolving any existing issues leading to white screens and other errors.
Not only this, but using always updated drivers ensures that you benefit from all potential improvements and bug fixes they include with their latest versions.
Generally speaking, by regularly checking for new updates and downloading them as soon as available – either manually or automatically – users can avoid many common functional and stability problems caused by outdated driver versions.
Therefore, if you frequently experience the white screen on your computer do not forget to check for new driver releases and ensure your system stays up-to date at all times.
Method 11. Manage Windows updates.

It is essential to manage Windows updates regularly. Faulty or corrupted Windows updates can cause issues with your system, leading to a white screen.
In order to ensure that you are updating properly and on a regular basis, users should set up their PCs so that they receive notifications when an update is available.
Additionally, it’s important to periodically check for hardware and driver related updates as well.
Updating drivers can help provide stable performance while using Windows devices—outdated or old drivers may cause unexpected system problems which could lead to the white screen issue.
Method 12. Run regular system maintenance.
Regular system maintenance can help prevent future occurrences of the White Screen of Death.
It is important to ensure that your operating system is well managed and up-to-date, running diagnostic checks on hardware components and other areas frequently.
Performing such periodic tasks helps maintain optimal performance and reduces the risk of WSoD occurring due to outdated drivers or software issues that have gone unnoticed for a long period of time.
Additionally, regularly cleaning temporary internet files, browsing history, cookies, memory caches or restoring windows may be necessary as they can help free up disk space which might be causing errors resulting into the white screen problem.
Frequently Asked Questions (FAQs)
1. What is the white screen of death?
The white screen of death is when a device, such as a laptop, cell phone or tablet suddenly displays an all-white blank display with no response from any buttons on the device.
2. What are some common causes of the white screen of death?
Common causes of the white screen of death include hardware problems such as bad RAM chips and video cards, corrupt system files or settings due to software changes, viruses or malware, and other issues that cause incompatibility between components within a system or device.
3. Can I repair my Apple Watch with the White Screen Of Death (WSoD)?
Yes! You can technically repair most devices affected by WSoD at home using steps provided by Apple professionals online but if you are unsuccessful after trying these methods then seeking help from an authorized service provider may be necessary for more complex cases where parts may be needed replacing or damaged due to mishandling etcetera.
4 . How do I fix my Android Tablet’s White Screen Of Death (WSoD)?
If you have tried rebooting your Android tablet without success then there could be several solutions available;
including resetting cached data through Settings > General > Storage & USB> Cached data > select ‘OK’ OR running Recovery Mode Commands such as “wipe userdata”.
Which will erase all data stored on internal memory allowing recovery mode functionalities restoring factory defaults directly via additional commands entered afterwards.
Please note : However that executing this command requires deep knowledge in managing advanced ROMs so proceed only when confident OR contacting Appliance Service Centers like Samsung Care Express Repair who offer same day pick-up service upon scheduling appointment during weekdays.
5 . Do BIOS settings have anything to do With The White Screen Of Death On My Laptop?
Yes they potentially can! Windows versions since Vista come with UEFI Firmware linked closely with Bios configurations – meaning certain boot sequence options marked explicitly towards secure boot specs set beforehand must match standards defined correctly.
Otherwise risk triggering malfunction across different types of windows based computers overriding curried operational aspects related thereto involving inheritance processes inconsistencies leading eventually into what’s known universally as “The Eternal White Screen Syndrome” … hence prompt assignment towards displaying blank space altogether!
Conclusion
In conclusion, the White Screen of Death can occur in WordPress websites and Windows computers due to a number of reasons including hardware issues, software problems, and driver malfunctions.
To quickly fix the issue on Windows computers, users should force restart their device, remove external devices from it or boot into safe mode. Advanced fixes such as rolling back updates, checking for hardware issues or restoring an earlier state also help address the problem.
If none of these solutions work then data recovery using professional services like EaseUS Partition Master is recommended. Finally, preventing future occurrences of this error involves regularly updating drivers and managing Windows updates as well as running regular maintenance on your system.