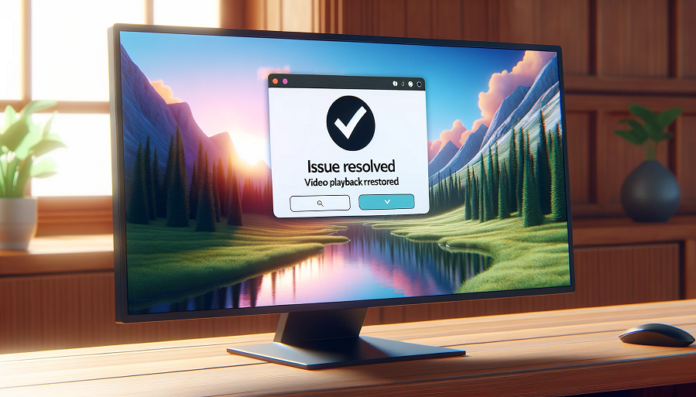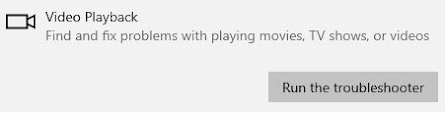If you are facing a windows 10 video problems, then you are in the right place to fix windows 10 video playback issues. Most of the people face this problem when they upgrade their windows or uninstall some software. I have listed the problem you may be facing on your computer.
Problems you may be facing.
- Video gets stuck while playing.
- The sound is coming, but the video is not playing.
- Distortion coming in Video playback.
- Not Playing Smoothly.
- Not playing in Normal Mode only working in Full Screen.
- Causing problems in playing Games.
- Video quality is deficient.
1. Go to Control Panel to fix it.
Control Panel is a place from where you can fix your 70% of issues. In Windows 10, you can not find a control panel in the Start option. However, by following our instruction, you can find control panel easily.
- On the bottom left corner, you will get a window icon, and next to that you will get a search option or Cortana icon/click on “O” and search for a control panel.
- Open on Control Panel.
- Click on System and Security.
- Now click on Security and maintenance.
- Click on troubleshooting common computer problems.
- Now you will get a troubleshooting screen. Scroll it down.
- Search for Video Playback and click on Video playback.
- You will get an option to run the troubleshooter.
- Now click on Run the Troubleshooter.
- Now try to play your videos.
2. Go to Device Manager.
Device Manager holds the information of drivers you have to install or already installed by Windows 10. I suggest, not to uninstalling drives apart of given instructions.
- Click on search Option or Cortana icon and search for Device Manager.
- Do a right-click on the given option of the drop-down and click on update drives of Monitor and Display.
3. Change power options.
Power option is the setting by which you can control the turn off time of the display and the sleep time if you are not working on your PC. You can find these settings in the control panel under the Hardware and Sound section.
- Click on Search option or Cortana icon and type powercfg.cpl and click enter.
- The direct command to open the power panel – powercfg.cpl.
- Press Enter.
- Now you will see a window to choose or customize a power plan.
4. Browser Hardware Acceleration.
This option is an essential requirement as it uses the acceleration of the computer hardware via GPU. It helps in the performance of the CPU and the GPU to work efficiently.
However, in some specific issues, user faces the problem while having this hardware acceleration remains ON. So, you can disable this acceleration by following steps.
a. If you are a chrome user.
- On the top right corner, you will find three dots. Click on three dots, and you will get drop down options.
- Click on Settings.
- Scroll it down, Click on Advanced option.
- Now Scroll it down.
- Search for “System” Option. In the system, you will see “Use Hardware Acceleration when available”> Turn it off and you are done with the hardware acceleration for chrome.
b. In Microsoft Edge or internet explorer.
- Click on the search option in the left bottom corner or click on Cortana icon than type inetcpl.cpl.
- In the setting box, you will get “Accelerated Graphics” and you have to uncheck the “Use software rendering instead of GPU rendering”.
- Click ok and apply.
c. If you are Using Mozilla Firefox.
- Do the same things, Click on three dashes (top right corner).
- Click Options.
- Scroll it down, you will get a performance option. Uncheck the “use recommended performance” settings.
- Now you will see another option appears. “Use hardware acceleration when available“.
- Uncheck the Second Option.
Watch Videos
5. Install VLC Player.
Installing VLC player helps you to check the problem you might be facing. By installing VLC Player, you can play the video which was now playing in windows media player.
6. Roll Back Driver.
Rolling back the drivers sounds difficult; however, it’s a straightforward process.
If you have updated your Windows 10 recently and you think the video was working fine in older version of Windows 10 than follow these steps to roll back your display adapter drivers.
- On the bottom left corner (on windows icon) do a right. Click on the windows icon.
- Search for Device Manager and Open it.
- You will get the Device Manager Screen.
- In device Manager double click on Display Adapters.
- Now double click on Graphic Card you are getting.
- The window with the name of your Graphic Card, you will get five tabs.
- Click on Driver tab.
- Now, you will get five options:- driver details, update driver, roll back driver, disable device, and uninstall devices.
- You have to click on Rollback Driver.
- Now you will get a window “Driver Package Rollback”. Select your option why are you rolling back and hit OK.
- Click OK button and Restart your Computer.
7. Uninstall and reinstall the driver.
In, Windows 10, you can uninstall the driver manually. However, Reinstalling drivers could be done automatically.
But in some critical issues, we cannot find the drivers which we want to install on our PC, for that we can use external software to install drivers on our Computer.
If you want to know how to use external software to install the driver, then please check the video given in the 8th point.
- Press and hold window icon on your keyboard and press X.
- Now click on Device Manager.
- Double click on display adapters.
- Now do a right click on a graphics card and click uninstall the device.
- On the top side of your device manager window click on “Action” and Select “Scan for hardware changes”.
- Now Close the window of the Device Manager and Restart your Computer.
8. Update Drivers.
Updating drivers are the essential requirement which we have to do in some specific issues.
To update your drivers, we have lots of other suggestion, but we recommend you to use driver max as it helps to scan and let you know the missing driver from your Computer.
We suggest watch the given video to understand better, or if you want to know How to use driver max, Follow the given step to use driver Max.
- After downloading driver max.
- Install driver max in your Computer.
- It will show a screen about your PC and last scan results.
- Click on “Scan for driver Updates Now”.
- Driver Max will ask you to activate it. You can buy the premium version if you want to or you can click “No thanks, back to Driver Max Free”.
- It will start Scanning your Computer.
- Select your Driver and Start Installing it.
9. YouTube video is not playing properly.
As I have observed, when someone optimizes computers by watching videos on YouTube.
They install some extensions in browsers(like – Internet explorer, chrome or Firefox). When we install an extension like an ad blocker, we make a big mistake.
If your YouTube video is not playing in either of the browsers, then I suggest you, remove your ad blocker extension and try to play your YouTube video.
Now, you will have a question in your mind that How to remove the extensions from the browsers.
Let me show you steps to remove extensions from your browser.
a. Remove an extension from chrome.
- Open Chrome browser.
- In the top right corner, you will see three dots.
- Click on 3 dots. You will get drop down options.
- Click on Settings.
- On the top address bar, you will get chrome://settings.
- Delete Settings and type extension and press enter.
- Now you will get a list of extension which was installed in your chrome browser.
- I suggest you, keep those extensions which you have installed or you know about.
- Leave the extension related to chrome Apps as it helps you to use Google services.
- Remove Adblocker and other extensions that you do not know, and installed by other software’s.
b. Remove an extension from Firefox.
- Open the Firefox browser.
- On the top right corner you will see three dashes.
- Click on three dashes. You will get drop down options.
- Click on Add-ons.
- On the left side, you will get extensions. Click on Extensions.
- Remove every extension which you don’t know about.
- Remove ad blocker.
- Now Close the Firefox and restart it again.
Note: Sometimes few extensions get stuck in Firefox. On those cases, you have to reset your browser.
c. Remove extension from Internet Explorer.
- You don’t need to open internet explorer.
- On your Keyboard press and hold window icon than press R.
- Delete, if something written in there.
- Type inetcpl.cpl ( Direct command to open Internet Properties).
- Press OK.
- Now you will get internet properties window.
- You will get seven tabs in the internet properties window.
- Click on Programs tab.
- Click on Manage Add-ons.
- Select the Ad blocker add-on and disable it.
- If you have installed any ad blockers in your internet explorer then you have to uninstall it from programs.
- If you want to uninstall adblocker software then type appwiz.cpl command in Run window to open it directly.
I am sure this will helps you to fix your problem but still if the above points not solve your issues, then kindly comment below and let us know the steps you used to fix your issue.
Do not forget to mention the website link.
10. Clean Cache and Cookies
Caches and cookies are the smallest pieces of the file which keeps the data of the website you have visited.
It’s an essential part if you want to load your pages fast, but eventually, too many caches and cookies slow down your computer, and you may see software start loading slower than the normal.
Now you may be thinking about what should you have to do.
Install the software called CCleaner – Click here
Install and Run the software in your computer and cleaner the junk.
11. Fix Windows Media Player Issues
- Access the Control Panel: Begin by opening the control panel on your computer.
- Troubleshoot Windows Media Library:
- Change the view in the control panel to icons.
- Navigate to “Troubleshooting.”
- Select “View All.”
- Choose “Windows Media Library” from the list.
- Click “Next” to start the troubleshooting process.
- If any errors are detected, click on “Apply Fix.”
- Reinstall Windows Media Player:
- Go back to the control panel.
- Change the view to “Category.”
- Click on “Programs” and then “Turn Windows features on or off.”
- Find “Media Features” and uncheck the box next to it.
- Confirm any prompts that appear.
- Restart your computer.
- After restarting, go back to the control panel and “Programs.”
- Check the box next to “Media Player” to reinstall it.
- Restart your computer again after the installation.
- Disable Windows Media Player Network Sharing Service:
- Type “services” in the search bar and open the “Services” application.
- Find “Windows Media Player Network Sharing Service” in the list.
- Right-click and select “Properties.”
- Change the startup type to “Disabled” and click “Apply.”
- Install Media Player Codec Pack:
- Open your browser and search for “Media Player codec pack.”
- Click on the first link that appears in the search results.
- Download the codec pack tool.
- Once downloaded, double-click the setup file and follow the installation instructions.
- Restart your computer after the installation.
12. Q & A
a) How do I fix video display problems?
- Video is not playing in your display means there a problem in your monitor driver or display adapter driver. We have explained in detail that you can roll back your driver or update your driver.
- If you are not getting anything in your display like its completely back or green screen, then it’s maybe a hardware problem. You should have to check your display led light, HDMI Cable, Power cable, Adapter appropriately connected to your monitor.
b) Why is my PC not playing videos?
There are three things that come in mind when we say the video is not playing on our PC.
- We can’t play video on our windows PC.
- We can’t play video on third-party software.
- We can’t play video on our Browser.
If you can’t play a video on your Windows PC, then you should have to test a few things first. Use third-party software to check if your video is playing or not.
Your video is not playing since you have updated your windows. If this the case you are in, then please roll back the driver, update the driver, uninstall and reinstall the driver.
We have updated all these points above. Please check the table content and read the information.
Now the second thing that comes in mind why we can’t play video via third-party software.
The steps to fix third party application, you have to uninstall the software and install it back, or you have to update your software.
Point to remember: Uninstall the third-party software should have to be done by Geek Uninstaller.
Point to remember: Uninstall the third-party software should have to be done by Geek Uninstaller.
Download Link to install Geek Uninstaller: Click Here