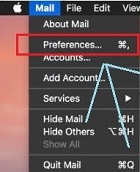Hi, Welcome to our post. If you are facing problem in your Apple Mail, then you are in the right place to fix your problem.
We have observed lots of people facing problem in apple mail, and the problem occurs due to the latest updates or by doing some changes by email providers. We have listed the following issues which you might be facing in your Apple mail.
If you are facing any of the given problems, then follow the given steps to fix your issue.
[Important Note 1: If any of the given steps fix your problem then kindly do not opt for next step and before starting your troubleshooting “quit” your apple mail once and restarts your mac PC.]
1. Basic troubleshooting.
e. In Accounts, on the left side, you will see your email in which you are getting a problem, and on the right side, you will get some settings options.
f. In Accounts, on the Right side click on Advance or if you have updated version then click on Server Settings.
g. Now you will see an option “Automatically detect and maintain account settings” or “Automatically manage connection settings”.
h. If the option is “unchecked” than “check” that option or if the option is “checked” than “uncheck” that option and check that option after the restart apple mail.
i. Now, you have to restart you apple mail – Click on mail( Top left Next to apple icon). You will get “quit” option >Click on quit and Open it again.
2. Problem in sending or couldn’t receive by others.
b. Please check SMTP outgoing server Username, password and hostname are same as given by your provider.
- For to check SMTP server Click on Mail (Top left next to apple icon) > Preferences > Accounts > On the right side you will see Account information tab (Check Outgoing Mail Server or Server Settings).
 |
 |
- If you are using a PC shared between you and the other member of your family, then your emailing might be under parental control. Kindly please check if the computer asking for any permission.
- If emailing to a particular person might be a problem, then you have to check you wrote his/her email address correctly or not.
- If not then please ask that person to drop an email to your inbox so that you can check his/her email working fine or not.
3. A Problem in Receiving Emails.
a. Check “filtered by” Option which may be stopping you from seeing a new email or unread emails.
b. If your emails are not displaying correctly, than you can change email format.
- Click “View” on the top bar next to edit > you will get dropdown menu Click on “Message” > Plain text Alternative or “Raw Source” and do not forget to select the email which you want to see in “Text editor”.
c. If you are receiving all junk emails in your Inbox, then you have to check a few settings to set up a junk mail filter.
- Click on “Mail” (top left next to apple icon)> Click on “Preferences” > Now you will see three option in the bottom of preferences window Check “Junk” option to set up a filter.
d. If you still facing the same problem that the junk emails are coming in your Inbox, then you can reset your junk mail.
Now the Question is – How you can reset your Junk Mail? ( Before doing this step kindly read “Important Note 2 )
- Do the same thing Click on “Mail” (top – left – next to apple icon)> Click on “Preferences” > You will see “General” Window pops up and on the top of that window search for “Junk Mail”. Now on the bottom of that window, you will get two options “Reset” or “Advanced”. Click on “Reset “,and you are done.
- Now “Quit” your Apple Mail and open it again to check its working fine or not.
[ Important Note 2: When we reset our apple mail than everything gets reset like a fresh new start.
By doing a reset, apple mail will delete the copy of junk mail by which it will not recall the emails that this email is a junk mail and the other email is not a junk mail.
So you have to move every junk mail manually to clarify your apple mail that this email is junk mail and you do not want this email to show up in your inbox. ]
4. Mailbox got stuck and not launching messages.
- When you click on “new email” Option to check newly received emails, and it doesn’t show you recently received emails. That means your apple mail is offline.
So first, you have to check your internet by visiting any website like YouTube or Facebook, and if your internet working fine than follow the given steps.
- You will get the lightning bolt icon next to inbox, and if you are getting a lightning bolt icon, then you have to take your account online.
Here your Answer :How to take all Accounts Online in apple mail ?.
- Click Mailbox (On the top bar next to view) > Click “Take all accounts Online”, and you are done.
- If you are getting a triangle with an exclamation mark, that means your internet is not working, and you have to fix your internet first.
- If you want to take a specific account to be online and the rest account to be offline than follow these simple steps.
- Click Mailbox (On the top bar next to view) > online Status > Take (Select your Account) Online.
5. Searched for specific email but you can’t find that email.
a. Multiple Accounts: If you have multiple email accounts in your apple mail than you have to be sure that you are looking for emails in a correct email account.
b. If you have searched for specific email and you can’t find that email, then you should have to search that email in your “junk” mail or if you want your email search bar to look your email everywhere that you can change some settings.
- Click “ Mail” ( top – left corner –next to apple icon) > Click preferences > In the bottom of “General” window you will get three option “ Trash” “Junk” and “Encrypted Messages” > Check all boxes to set up your mail search will search in.
6.Facing Problem in using an email account.
a. Inactive Account: If your email is not showing any activity like newly received email or email list means your email account is inactive then you have to active your email. To active your specific account, follow the given steps.
- Active your account directly from your “Mail” Option > Click “Mail” (Top left corner –Next to Apple icon) > Click Preference > Now you will see “General window” > Click on “@Accounts” >.
- On the left side you will see your email accounts list > Click on Inactive Account on the left side > On the right side you will get “Accounts information tab” > Check the “Enable this account” box.
 |
 |
- If the above option doesn’t work then you can activate your mail directly from system preferences > Click on “Apple Icon”( Top left corner) > click on “System Preferences” >.
- >In third row you will see “@ Internet Accounts” Click it > Now Select your account on the left side > Now on the right you will get some options like photos, mail, Contact, Calendars, etc. > You have to check “ Mail” box.
7.Can’t log in to Email Account. ( Asking for password)
a. If you cannot log in to your email account then you have to follow some necessary steps to check your email password is the same as you know and you can retrieve your password from your browser if you have saved it in your browser.
- First, you have to log in to your email account via browser (Chrome, Safari, Firefox, etc.).
- Let take an example you have an outlook account.
- Open Chrome browser visits outlook.com.
- Click sign in > Type your email account > Click Next > In “Enter password” if you can see some dots that means your password already saved in the browser.
 |
 |
- Now Click on Sign IN. If you logged in, to your email account, then the password is correct which saved in the browser.
- Now you have to check the password > On the top address bar you will see key icon > Click on Key icon > Now Click on “Manage Password” > Now you will see list of saved passwords.
- On the top right you will see “Search Password” > Type the website name in which you have your email account.
- For an example I will type “outlook.com” > Click on “eye icon” > Chrome will ask your mac PC password > Type your Computer Admin password, and you will see the correct password of your email.
- If you do not want to do any of these things, then click on “forgotten my password” > Than it will ask some questions. Just answer those questions, and after that, you can log in to your email account.
- If you are using a Safari browser than follow the given steps.
- Open Safari browser > Click Safari ( Top left corner – Next to Apple Icon) > Click preferences >.
- You will get General window pop up > On the top side of the “General” you will see some options > Click “ Password” > Select your User Name or Email > Click Show password ( bottom left).
- Now it will ask your Computer Admin password > Type your PC password and you will get your email account password.
8. Showing Certificate error.
If you are getting this error, that means your SSL certificate is not working.
It’s a digital certificate like https secure lock which appears when you visit any secure website like your bank website.
If that SSL certificate is missing from your keychain, then you cannot decrypt any emails. We have one of the easiest solutions to fix this issue. Just follow our given steps.
- First “Quit” your apple mail.
- Click on “Go”( top left bar – Next to View) > Search and Click “Go to Folder”.
- Now you will see Go to Folder > In “Go to folder” you will see a pop up > If something already in there > Click in there and delete everything> Copy and paste the given code.
~/Library/Containers/com.apple.mail/Data/Library/Caches/com.apple.mail/Cache.db
- Now Click on “Go” > You will see “com.apple.mail” window > Search for “Cache.db” > Cut and Past to your desktop screen
(Note: Do not delete that file until this follow through the steps).
- Now “Open” your apple mail > It will ask you to connect your emails > Click connects.
- If you have multiple accounts, then it will ask the same numbers of time as the number of email accounts you have connected to your apple mail.
- External SSL Certificate: if you want to install external SSL Certificate for free, then you can watch the given video to understand it better.
9. Apple Mail Tips, Tricks and Advice.
If you want to know more about apple mail, then we have the best video to learn tips and tricks with further advice.