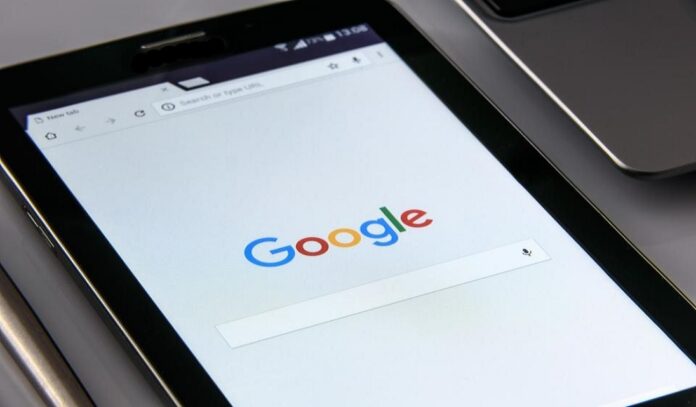In this article, we have explained How to use Google Chrome and the settings you can use to make changes in your chrome browser.
I am sure you will find lots of insides as Google Chrome has been modernized and all those options which were there, are not there anymore.
We have mentioned all the shortcut keys for both Mac and windows. I hope you will like this article and if you will then don’t forget to share this article with more people to know how good google chrome is.
1. How to Installing or Uninstalling Chrome.
It’s really easy to download google chrome browser but some people don’t know how to uninstall chrome browser.
I totally understand you don’t want to uninstall chrome but just in case if you didn’t like the updates of chrome browser then you will surely like to uninstall the latest version.
I have explained both options in this point that what should you have to do if you are installing google chrome browser and what you should have to do while uninstalling chrome browser.
As we usually type Download chrome Browser and after downloading chrome browser we unknowingly sign up with any of the Gmail accounts we have.
It’s really important to understand that the Gmail account with we are signing up is the Gmail account which will synchronize everything.
You history, the Extensions you have installed in your Chrome browser, all the bookmarks you have created.
YouTube video account information if you have clicked on sign in with your Gmail account to YouTube.
If we talk about YouTube, I know you want to know what are the connection between Google chrome synchronization and YouTube.
Google chrome sync, keeps the information on the history you have created with YouTube but YouTube keeps the information about the video you have watched.
In Simple terms, YouTube keeps the information on every video you have watched to recommend you accordingly.
When we install Google chrome we have to keep in mind that we have to sign up with the same Gmail account every time to keep our information on track.
Here are some tips to keep in mind while installing or uninstall Google Chrome.
- The Gmail account you use to sign in will save every bit of information.
- If you didn’t sign up in first place then you can sign up by selecting top right corner icon > Click Turn on Sync.
- Now, if you are thinking to uninstall in anyways then Click on the same icon as you clicked to turn on sync > Click “Manage people”.
- Click on “Remove this person” to save all the data you have collected on chrome browser like Bookmarks, Extensions etc.
- If you are thinking to stop Google Chrome updates by uninstalling and installing it back. Then you can do a simple thing to stop Google Chrome updates. Please read the next point on How to stop google chrome updates?
- For Window’s user, Go to your “C” Drive – C:\Program Files (x86)\Google > Change the name by updating any word before “Update” like – No Update or an Update.
- You can use any word before the update and it will stop updating your chrome browser.
- If you want to check the updates has stopped or not. Click on three dots (top right corner) > Hover to Help option > Click “About Google Chrome”.
- Now you will find the information given below in the picture.
2. Create Bookmarks in Chrome.
Creating bookmarks is very easy but creating it properly is more important. If you search a lot and always want to save your important website in one click away then you can really understand what I mean to say as an important.
Here are some important points on How to create bookmarks in Google Chrome browser?
- First, create folder name like a category name and then create subcategory in the browser.
- Let take an example, I want to bookmark Tezadvise.com.
- First I visit a website Tezadvise.com.
- I will press and hold the control key on my keyboard( left bottom corner).
- After this, I will press “D”.
- Now if I want to create a folder and in the folder, I want to create sub-folder then I have to click on folder option.
- You will get a drop down option.
- In Drop down option Click on “Choose another folder”.
- You will get edit bookmarks.
- Select Bookmark Bar.
- Click on “New Folder” to create a Folder to the top bookmark bar.
- As an example I am creating “Fresh Folder” and In “Fresh Folder” I will create “sub-Folder”.
- Now you have to do the same thing.
- Select “Fresh Folder” and click on New Folder Button and create your subfolder.
- If you have typed a wrong name on any folder then do a right click on the folder and you will get an option “edit”, “delete” and “New Folder”.
| Read More : | What to do When YouTube video not playing |
| QUICK AND EASY To block spam email |
3. Chrome Settings.
In the earlier version of chrome, we could see every option on the left side of the chrome window but in the latest version, we can’t see every option as it comes up when you click on 3 dashes on the top left corner.
In this article, I will tell you all the commands you can use to access all those options.
Let’s start with the basic option you get in chrome browser when you click on three dots (top right corner).
a) People ( To synchronize every information)
- Sync: Sign in with the Gmail account to save every information in your online Gmail account.
- Chrome Name and Picture: You can set up name or the picture on your chrome browser. It will take the picture of your Gmail account automatically and for to change your name click on the small triangle.
- Import bookmarks and settings: You can import all important bookmarks and favourites from other browsers like Microsoft edge, Microsoft internet explorer, Safari or Firefox.
b) Autofill option.
This option keeps your every information which you do not want to fill every time manually like First name and last name, email and password, Address etc.
- Passwords: It helps to save all the information about the email and password in your browser.
This option helps in lots of different ways if you forgot the password of your email account and you have saved in your chrome browser then you can see that password by click on eye option.
- Payment methods: I never used this option because I don’t like to save any of my card information in the browser.
- Addresses and more: This option saves your address information along with the information you have saved to fill the forums.
c) Appearance.
It’s an option to change the look of your browser like font size and how zoomed every page you want to appear etc.
- Themes: You can add lots of different themes that how your chrome browser will look when you open it.
- Show home button : It’s a little icon of home on the top right corner and you can set up your home page as new tab page or you can enter a home address which will open the website you added.
- Show bookmarks bar: As you read the second point to create a bookmark. You can turn on this option to glue the bookmarks on the top side of your browser.
- Font size: You can set up a font size that how big the words of the Chrome browser should have to look. It doesn’t make any change to the website you open.
- Customize Fonts: This option is not as useful as it changes the format of the words of the browser.
- Page Zoom: Page zoom means how zoomed you want every page to appear and it includes websites.
If we talk about the command to zoom a website page or to zoom it out.
Then, there is a simple command to zoom a page. Press and hold the control key and press plus icon on your keyboard (+).
Or
If you want it to be default then press and hold control and press zero key (0).
d) Search engine (Prefer search your query)
As we have described it’s an engine where you search for your question or queries.
- The search engine used in the address bar: If you will change your search engine from Google to Bing then it will always search your queries only in Bing search engine.
- Manage search engines: You can set up your default search engine.
e) Default Browser.
This option allows you to make your browser as default browser which will open every information only in chrome browser.
For example, if you have created a link on your computer and saved it as a shortcut in your desktop then that link will open in your default browser whenever you will double click on that link.
f) On Startup Setting.
On startup mean the things you want chrome browser to open whenever to launch your browser.
- Open the new tab page: Open a browser with a blank page.
- Continue where you left off: If you were watching any video on YouTube last time then it will open the same video when you launch your chrome browser.
- Open a specific page or set of pages: If you want to see specific website open whenever you launch your chrome browser then you can add your website in this option. Including adding multiple websites.
Now let move on to the next topic which is the part of settings but it’s an advanced option.
g) Privacy and Security.
In Advanced settings of chrome, this option is explained in detail. You can toggle with the settings to check the most preferable privacy and security setting.
h) Languages Preference.
It has two options, first language and second Spell check.
- In Language: It’s like you change your preferred language of chrome software to other languages.
It will change to your preferred language and the translator will appear on the top right by asking you to translate the page as per the preferred language.
- Spell Check: It’s the same words spell correction.
In downloads, you can change the location of download files or you can set up the chrome to ask you each time before downloading any files in your pc.
j) Printing to the setup default printer,
As we can understand with the heading, it helps you to set up a default printer to print any of the document from the browser.
k) System Settings.
System settings used to run chrome smoothly with the use of hardware configurations. It keeps the small file of chrome run in the background to make it launch chrome application properly.
It uses hardware acceleration to make GPU (graphics processing unit) required applications run properly in your computer like movies, games etc.
Extensions are the tools which help us to make our browser more reliable for work and personal usage.
Extensions offer more of inside without using any software or login to any tools. There are so many useful extensions which we can install as per our work requirements but always remember do not install too many extensions.
It has a reason for not to install so many extension. It slows down the fetching speed of a browser from the website as its code load along with it and slows down the loading speed.
I suggest do not install too many data related extensions and do not install more than 6 extensions.
Now let’s talk about the extension tab that How to open the extension in Google Chrome?
a) From three dots.
- Click on three dots (top right corner of chrome)
- Click “More tools”.
- Click on “Extensions”.
b) From Settings.
- Click on three dots.
- Select on settings.
- Click on three dashes (top left corner).
- Type in address bar chrome://extensions/
FAQ
-
How to use google chrome on mac?
Google chrome for MAC has a same shortcut keys as windows chrome. There are only few changes for MAC Chrome which you can check by clicking on three dots on the top right corner.
Here are some quick steps you can use as a mac user.
- Browsing the Web: To start browsing, type a web address (URL) into the address bar at the top and press Enter. You can also use the Google search bar to search directly.
- Tabs and Windows: Open new tabs by clicking the “+” icon button next to the current tab. To open a new window click on “File” option. Top left next to apple icon and selecting “New Window.”
- Bookmarks: For to save favorite websites as bookmarks. Click the star icon in the address bar to bookmark the current page.
- Extensions and Apps: Extension know as the extra plugin you can add to your browser. To excess extra options. The simple way to get extension are search in google by type “ name of extension” and add chrome extension to access web store. Or you can access web store to browse new extensions.
- Settings: Click on three dots on the top-right corner. You will get drop down option. Select the settings to make any changes. Interface look same as in windows pc.