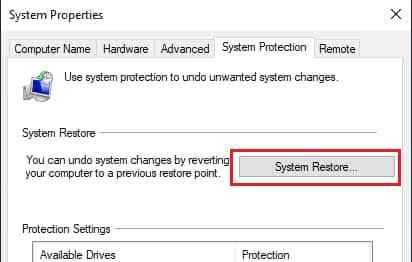1. System Properties.
a) Restore Point Step by Step.
- Press and Hold window icon key on your keyboard and press “R”.
- You will get a “Run” Window.
- Now type “sysdm.cpl”. ( Direct command to open system properties)
- Now you will get System properties window with five tabs.
- Click on “System Protection” tab.
- Now you will see “protection settings” with Available Drives and Protection.
- You have to select “C” Drive. Means you have to click on “Local Drive(C : ) (System)”.
- Now you click on “Configure” button.
- It will show you System Protection for Local Disk(C :).
- In Restore Settings. Select “Turn on System protection”.
- Now in Disk Space Usage. Increase “current Usage” by holding the scroll of “Max Usage” till 20 GB.
- Now Click “Apply” and “ok”.
- After this next to the configure button, you will get an option “Create”.
- Click on Create button.
- Type the restore point Name with the present date to remember.
- One more thing I like to tell. In “System protection” tab you will get “system restore” button.
- By pressing “System Restore” button. You will get a system restore window.
- To check the restore point has been created or not.
- Click/Select “Choose a different restore point” (Note: If you are getting this option then and only follow through the point otherwise move to the next step).
- Now click next.
- Now you will see your restore point with “Date and Time” on which you have created a restore point.
- You will get Description (the name you have typed in restore Point).
- Type> It always has to be Manual as you have created manually.
- Do not forget Select “Show more restore points” if you are getting that option.
- Now, to restore, you simply have to select your restore point by pressing your manually created restore point and hit next and before going through this option.
- Click on “Scan for affected programs” to check affected programs.
- It will ask your permission to restore and it will take at least 15-30 Mints to restore your computer.
b) Optimize pc from Visual effects.
- You have to do the same thing as you typed “sysdm.cpl”.
- After the system properties window will appear. You have to click on “Advanced” tab.
- In “advanced” tab, you will get a “performance” option.
- Click on “Settings”.
- Now “Performance options” window will open.
- In “Visual Effects” Select “Adjust for best performance” and you will see all the option got unchecked.
- Now you have to select a few options “Show thumbnails instead of icons” and “Smooth edges of screen fonts” for window 10 user.
- If you are a window 7 user then you have to select two more option “Enable desktop composition” and “Enable transparent glass”.
- After this Click “Apply” and “OK”.
Read More :
How to uninstall windows 10 built in apps
How to block spam emails on Gmail
2. System Configuration Settings.
a) Increase the number of processors.
- Press and Hold window key and press “R” key on your keyboard.
- Now you will get a Run window.
- Type “msconfig”.( System Configuration run command )
- Click on the “Advanced options” button.
- Check the box “Number of processors”.
- Now you will get the “1” option appeared.
- Click on “1” and you will get drop down option.
- Select the maximum number of processors.
- Now Click “OK” > Apply > “OK”.
- It will ask you to restart your computer to implement all the changes. You can perform the restart after reading this post.
b) Stop unwanted Startups.
- Open “System configuration” with same Run option.
- Click the “Startup” tab.
- If you are using Window 7 then uncheck the unwanted software startups (Warning: Do not uncheck the Microsoft or brand software services from your computer).
- If you are a Window 10 user then you will get an option like “Open Task Manager”.
- Click on “Open Task Manager”.
- Now select the software which you do not want to be on the Start of your Computer.
- In that window right bottom corner, you will get the “Disable” button.
- Click on Disable and it will stop working but remember do not stop Microsoft or brand service including “Realtek HD Audio Universal Services”.
- Now Close the Task Manager Window.
c) Stop Unwanted Services.
- Now click on “Services” Tab.
- In Services > first check the box “Hide all Microsoft services” (Left bottom corner of System configuration window).
- Point to remember: Do not uncheck “Intel Corporation Services”.
- Uncheck the software you do not want to start in a startup.
- Then Click “Apple” and “Ok”.
- You can restart your computer and after restarts come back to this post via bookmark this post with “Control key (press and hold) now press “D”.
3. Install Software’s.
a) Install Junk Cleaner software (Ccleaner)
- Install Junk Cleaner software (Ccleaner).
- Open any browser like internet explorer, Google Chrome, Firefox or Microsoft edge.
- Past the given link on your top address bar.
- Link: https://www.ccleaner.com/ccleaner/download/standard.
- It will start downloading CCleaner software on your computer.
- Install that software and after downloading.
- Open Ccleaner software.
- After this click on “Run Cleaner” (Right bottom corner of ccleaner software window).
- It will ask your permission > Click on “Continue”.
- Point to remember: It will delete your junk files along with browser history.
- If you do not want to delete the history of any browser then on the right side you will get an option like “Windows” and “Application”.
- If you do not want to delete the history of Microsoft edge then uncheck the options you do not want to delete from that browser.
- For Chrome and other browser click on “Application” and you will get your same option.
- Please watch the given video to understand properly.
b) Virus/Malware Removal tools.
It’s really important to have a Virus/Malware removal tool in our computer as sometime we get an infection virus while downloading or by connecting an external drive to our computer.
You can install the Malwarebytes in your computer as it’s the best tool to remove malware from your computer and for the secondary tool, you can use Hitmanpro tool.
Now let’s move forward and talk about the newly bought window 10 computer and how you have to keep it optimized.
4. Services.
As we have heard lots of time that we have update our window 10 computer but I like to tell you that we don’t necessarily have to update our window 10 computer.
Let’s take an example I bought window 10 laptops and it’s working really fast as I have 8 GB Ram in my laptop but when my computer asked for an update.
I agreed and let it update itself but after the update it stops working like the same as it was working. It starts freezing or taking too much time to open the internet browser and lots of other things.
Let’s face it, sometimes it happens when we update our window 10 computer but in this article, I will tell you how to stop windows 10 updates?
- On the bottom left corner,> Click on Cortana icon.
- Type services.
- It will open the services window.
- On the right side, you will see lots of window services running.
- Do a left click on any windows services once.
- Now press “W” key on your keyboard.
- Now scroll it down and search for “Windows Update”.
- Do right click on windows update.
- Now you will get drop down options.
- Click on “Properties”.
- You will get “Window Update Properties (Local Computer)” window pops up.
- As you already in General tab > In “Startup Types”.
- If you have Automatic or manual > Change it to “Disable”.
- Next, to it you will get the “Service Status” option > Click on Stop as its running.
- Now click the “Recovery” tab (third tab).
- You will get four options First Failure, Second Failure, Subsequent failures and Reset fail count after.
- Select all three as “Take No Action” and put “0” on the fourth option.
- Now Click Apply and OK.
- You have successfully stopped window updates.
After the Following, the above points do not forget to install malware bytes and Ccleaner in your computer. It will help you to remain junk free and Virus protected.