In this artilce we have explained a quick steps to fix System Thread Exception Not Handled Error in Windows 11.
Watch Video :
List of Errors :
– nvlddmkm.sys : NVIDIA graphics driver
– igdkmd64.sys : Intel graphics driver
– atkimpag.sys : AMD graphics driver
– hidclass.sys : Mouse or keyboard driver
– acpi.sys : Windows ACPI driver
– rtkvhd64.sys : Realtek audio driver
– syntp.sys : Synaptics Touchpad driver
– tcpip.sys : Network card driver
– usbxhci.sys : USB driver
Enter Safe Mode with Networking.
- Before we start talking about the method, you have to go into safe mode with networking.
- Possibly you have a different screen or a lock screen.
- Lock your PC and, once you have a screen or a recovery environment screen.
- Click on Advanced troubleshooting.
- Once you have a Advanced troubleshooting screen, press the shift key, hold it down, and then click on the power icon and restart.
- Do not leave the shift key until you get a screen like this.
- Click on Troubleshoot > then select Advanced options > Select Startup settings.
- Click on Restart. Now, it will boot up your PC into safe mode with networking.
- Select the fifth option by pressing F5 on your keyboard.
- Once you have a screen, start performing all the methods to fix the error message.
Read more :
How to fix Install error 0x80070643 windows 10
How to fix Install error 0x80070643 windows 11
How To Resolve This App Has Been Blocked By Your System Administrator Error
Method 1. Perform a System Restore.
- Do a right-click on the Windows icon and select Run.
- Type this command: rstui.exe and click OK.
- You will get a “Restore system file and settings” window on your screen.
- Click on Next.
- Select the date when your Windows 11 PC was working fine.
- Click on Scan for affected programs to check which programs will be affected after running the system restore.
- You will see information on the program and driver that will be deleted or restored.
- Once selected, click Next to restore your Windows 11 PC to the back date when it was working fine.
Method 2. Use Command Prompt.
- First, click on the search and type CMD.
- Make sure you click on Run as administrator.
- Simply copy the commands and paste them in command Prompt.
sfc /scannow and press Enter.
DISM /online /cleanup-image /restorehealth and press Enter.
chkdsk c: /f /r and press Enter.
- Run the Commands one by one.
- The verification process may take some time. Let it run till 100%.
Method 3. Roll Back Driver.
- Open Device Manager by right-clicking on the Windows icon and selecting Device Manager.
- In the Display Adapter section, click on the arrow.
- Right-click on your driver and select Properties.
- Click on the Driver tab and select Roll Back Driver.
- Click Apply and OK.
- Restart your computer to check if this helps fix the problem.
Method 4. Uninstall and Reinstall the Driver.
- In Device Manager, right-click on your driver and select Uninstall Device.
- Restart your computer. Windows 11 PC will install the driver automatically.
- Alternatively, search for the driver on the internet and manually install it on your Windows 11 PC.
6. Check Windows Memory.
- Run Windows Memory Diagnostic Tool by typing the name in the search.
- Click on Run as Administrator.
- Click on Restart now and check for problems (recommended).
- The computer will restart and check for RAM issues.
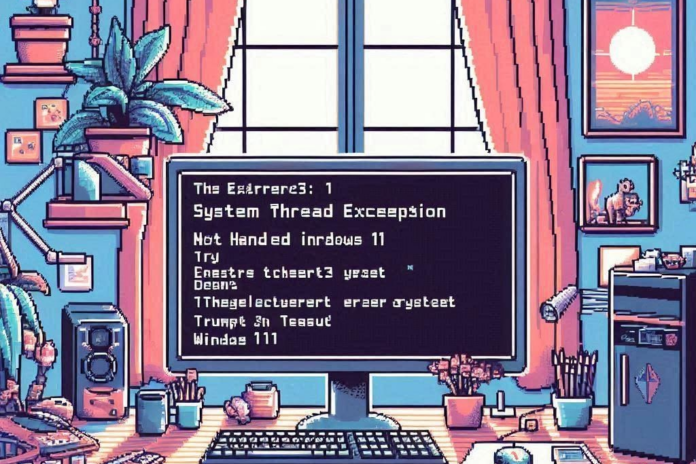

[…] System Thread Exception Not Handled Error in Windows 11 […]
[…] System Thread Exception Not Handled Error in Windows 11 […]