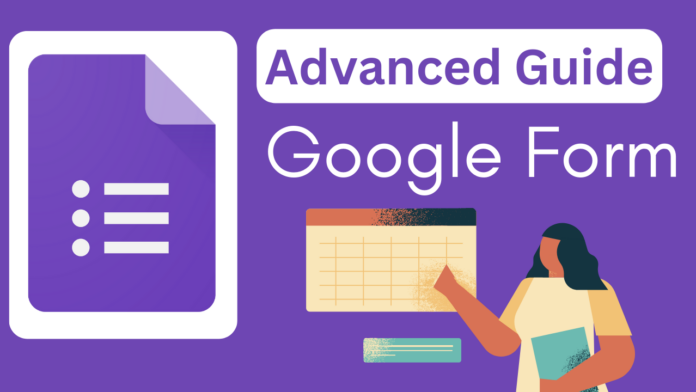Google Forms is a powerful tool within Google Drive that allows you to create forms, surveys, and collect participant feedback easily.
Whether you want to gather customer feedback, conduct quizzes, or create job applications, Google Forms offers a free and versatile solution. In this step-by-step guide, we will walk you through the process of using Google Forms effectively.
1: How to Access Google Forms.
- Open your web browser and navigate to google.com.
- Search for “Google Forms” or go directly to the Google Suite.
- Click on the Google Forms option, usually displayed as the last one in purple.
- You will be redirected to the Google Forms page.
2: How to Create Google Form.
- Sign in to your Google account if you haven’t already.
- On the Google Forms page, click on the “Blank” option to start with a new form.
- Give your form a title and, if needed, add a description to provide context for participants.
- Begin adding questions by clicking on the “+” icon on the right side of the page.
- Choose the appropriate question type, such as short answer, multiple-choice, checkboxes, or dropdowns.
- Customize each question by adding options, required answers, images, or videos.
- Use the floating menu on the right to duplicate, delete, or rearrange questions as needed.
- Add sections to organize your form by clicking on the “Add section” option in the floating menu.
3: How to Customize Google Form.
- Customize the theme of your form by clicking on the “Customize theme” palette at the top.
- Choose an image for the header, change the theme color, and adjust the background color.
- Consider using decorative text styles but prioritize readability for participants.
4: Previewing and Editing google Forum.
- Preview your form to see how participants will view and interact with it.
- Click on eye icon to preview your forum.
- Use the preview mode to navigate through the form and ensure it meets your requirements.
- Be cautious not to submit responses during the preview, as they will affect your data.
5: Adjust Google Form Settings.
- Access the settings by clicking on the gear icon at the top-right corner of the form editor.
- General settings allow you to collect email addresses, require sign-in, or limit multiple responses.
- Presentation settings enable you to show a progress bar and shuffle question order.
- Quiz settings are available for teachers to grade quizzes and provide immediate feedback.
- Customize the confirmation message to thank participants for submitting the form.
6: How to Send the Google Form.
- Choose how you want to share your form by clicking on the “Send” button.
- Collect email addresses within the form or manually copy and paste email addresses for direct sharing.
- Customize the subject line and message when sending via email.
- Copy the unique link provided to share on social media or embed it in HTML on your website.
7: Viewing and Analyzing Google Forum Responses.
- Access the “Responses” tab to view the summary of responses and individual answers.
- Toggle between the summary view, question view, and individual response view.
- Export responses to Google Sheets for further analysis and manipulation.
8: How to Collaborate Google Forms.
- Google Forms allows for easy collaboration with others. To invite collaborators, click on the “three dots” button in the top-right corner of the form editor.
- Now select “Add collaborators“
- Enter the email addresses of the individuals you want to collaborate with.
- Choose the level of access you want to grant them – whether they can edit the form, make suggestions, or view-only.
- Collaborators can make real-time edits, add questions, or provide feedback to improve the form.
9: Analyzing Form Responses.
- Once responses start coming in, you can analyze and interpret the data within Google Forms.
- In the “Responses” tab, you can view response summaries, filter responses, and generate charts and graphs.
- Use the data to identify trends, draw conclusions, and make informed decisions based on the feedback received.
10: Integrating with Other Google Tools.
- Google Forms seamlessly integrates with other Google tools, such as Google Sheets and Google Drive.
- Form responses can be automatically collected and stored in a Google Sheet for easier data management and analysis.
- Access the “Responses” tab and click on the Google Sheets icon to create a linked spreadsheet.
- The linked spreadsheet will contain all the responses, which can be further manipulated and organized.
11: How Explorer Advanced Features on Google Forum.
- Google Forms offers additional advanced features to enhance your form-building experience.
- Explore features such as question branching, which allows you to show or hide questions based on previous responses.
- Utilize add-ons available in Google Forms to extend its functionality, such as form templates, data validation, and more.
- Stay updated with Google Forms updates and new features to take advantage of the latest improvements.
Read More :
How to Fix Valorant directx runtime error
How to Uninstall Updates on window 10
How to uninstall windows 10 built in apps
12: Tips for Using Google Forms Effectively.
- Keep the form simple and concise: Avoid overwhelming respondents with lengthy or complex questions. Keep the form focused and straightforward.
- Use clear and specific language: Ensure that questions are easy to understand and leave no room for ambiguity. Use simple and concise language to convey your message effectively.
- Provide clear instructions: If there are specific guidelines or instructions for completing the form, include them at the beginning or with relevant questions. Clear instructions help respondents provide accurate and relevant responses.
- Test the form before sharing: Always test your form before distributing it to respondents. Check for any errors, ensure proper question flow, and verify that all features and options are working as intended.
- Customize the theme and appearance: Personalize your form by choosing a theme, adding images, or changing colors to align with your branding or visual preferences. A visually appealing form can increase engagement.
- Consider question types: Utilize different question types to gather specific information. Multiple-choice, checkbox, and dropdown questions are ideal for providing predefined options, while text and paragraph questions allow open-ended responses.
- Use question branching and logic: Utilize question branching to show or hide questions based on previous responses. This feature allows for a more tailored and personalized experience for respondents.
- Enable response notifications: Stay informed about new form submissions by enabling response notifications. You can choose to receive email notifications whenever someone completes the form.
- Share and distribute the form effectively: Utilize various sharing options, such as sharing via email, social media, or embedding the form on a website. Consider your target audience and select the most appropriate method for reaching them.
- Regularly review and analyze responses: Regularly review the responses received and analyze the data to gain insights. Identify patterns, trends, and areas for improvement based on the feedback provided.
- Keep the form updated: If there are changes or updates to the form, make sure to update and communicate them to respondents. This ensures that the data collected remains relevant and accurate.
- Explore add-ons and integrations: Take advantage of add-ons and integrations available for Google Forms to extend its functionality. Explore options like form templates, data validation, and third-party integrations to enhance your form-building experience.
13: Advanced Features and Integrations for Google Forms.
While Google Forms offers a wide range of features and functionality out of the box, there are also advanced features and integrations available that can enhance your form-building experience. Let’s explore some of these options:
- Form Notifications: Set up email notifications to receive alerts whenever someone submits a response to your form. This can help you stay updated in real-time and respond promptly to submissions.
- Add-ons: Google Forms supports various add-ons that extend its capabilities. Explore the Add-ons menu within Google Forms to find tools that can automate tasks, enhance data analysis, and integrate with other applications.
- Form Limiter: Use the Form Limiter add-on to automatically close your form after a specified number of responses or a specific date and time. This is useful for managing limited-capacity events or time-bound surveys.
- Form Publisher: With the Form Publisher add-on, you can automatically generate personalized documents (such as certificates or reports) based on form responses. This is particularly useful for generating customized documents in bulk.
- Data Validation: Google Forms allows you to set up data validation rules to ensure that respondents enter information in the correct format. You can validate email addresses, phone numbers, or require specific patterns for text inputs.
- Collaboration and Sharing: Google Forms enables collaboration with others in real-time. You can invite collaborators to edit your form, share it with specific individuals or groups, or make it publicly accessible.
- Data Analysis with Google Sheets: Google Forms seamlessly integrates with Google Sheets, allowing you to collect and analyze form responses in a spreadsheet format. You can use the powerful data manipulation and analysis features of Sheets to gain insights from your form data.
- Pre-filled Form Links: Generate pre-filled form links to populate specific fields with predefined responses. This can be useful for creating personalized surveys or forms with pre-filled information for each respondent.
- Third-Party Integrations: Google Forms can be integrated with other tools and applications through third-party services like Zapier or Integromat. These integrations enable automated workflows, data synchronization, and seamless data transfer between different platforms.
- Section and Page Breaks: Use section breaks or page breaks within your form to organize questions into sections or pages. This helps create a more structured and intuitive user experience for respondents.
- Collaboration History: Google Forms keeps a detailed collaboration history, allowing you to track changes, view revisions, and restore previous versions of your form. This is useful for collaboration among multiple team members or when making significant modifications to your form.
- Templates: Google Forms provides a collection of pre-designed form templates for various purposes. Browse through the template gallery to find a ready-made form that suits your needs, saving you time and effort in form creation.
By exploring these advanced features and integrations, you can unlock the full potential of Google Forms and tailor it to your specific requirements. Experiment with different options and customize your forms to streamline data collection, analysis, and collaboration processes.
14: Best Practices for Using Google Forms as Experts.
To make the most out of Google Forms and ensure a seamless experience for both form creators and respondents, it’s important to follow some best practices. Here are some tips to help you optimize your use of Google Forms:
- Plan and structure your form: Before diving into creating a form, take some time to plan and structure it. Determine the purpose of your form, the information you need to collect, and the desired flow of questions. Organize your questions logically and consider using sections or page breaks for clarity.
- Keep it concise: Keep your form concise and focused. Avoid overwhelming respondents with too many questions or unnecessary fields. Consider the balance between gathering sufficient information and respecting respondents’ time.
- Use clear and specific language: Use clear, straightforward language in your form questions. Make sure questions are easy to understand and don’t leave room for ambiguity. If needed, provide additional instructions or examples to clarify the context of the question.
- Optimize for mobile devices: With the increasing use of mobile devices, ensure your form is mobile-friendly. Test your form on different devices and screen sizes to ensure optimal display and usability.
- Utilize question types effectively: Google Forms offers various question types, including multiple choice, checkboxes, dropdowns, and more. Choose the question types that best suit your needs and provide the most efficient and user-friendly experience for respondents.
- Enable data validation: Use data validation options to ensure the accuracy and integrity of the collected data. Set up rules for required fields, specific formats (e.g., email addresses or dates), or range limitations to avoid errors or incomplete responses.
- Test your form: Before sharing your form with others, test it thoroughly to identify and fix any issues or errors. Submit test responses to ensure that all questions and features work as intended.
- Customize the design: Customize the look and feel of your form to align with your branding or preferred aesthetics. Choose a theme, add images or videos, and use the available customization options to create a visually appealing form.
- Consider privacy and data security: If your form collects sensitive or personal information, ensure you have appropriate measures in place to protect respondents’ privacy and comply with data protection regulations. Be transparent about how the collected data will be used and stored.
- Analyze and interpret responses: Once you start receiving responses, take advantage of Google Forms’ integration with Google Sheets for data analysis. Use filters, charts, and pivot tables to gain insights from the collected data and make informed decisions.
- Regularly review and update your form: As your needs evolve, periodically review and update your form to ensure it remains relevant and effective. Modify questions, add or remove sections, or incorporate new features as necessary.
- Seek feedback and iterate: Encourage respondents to provide feedback on the form experience. Use their input to refine and improve your form for future use.
By implementing these best practices, you can create well-designed, user-friendly forms that effectively collect the information you need while ensuring a positive experience for respondents.
I Hope our article will help you to identify to right option with your creative thought.