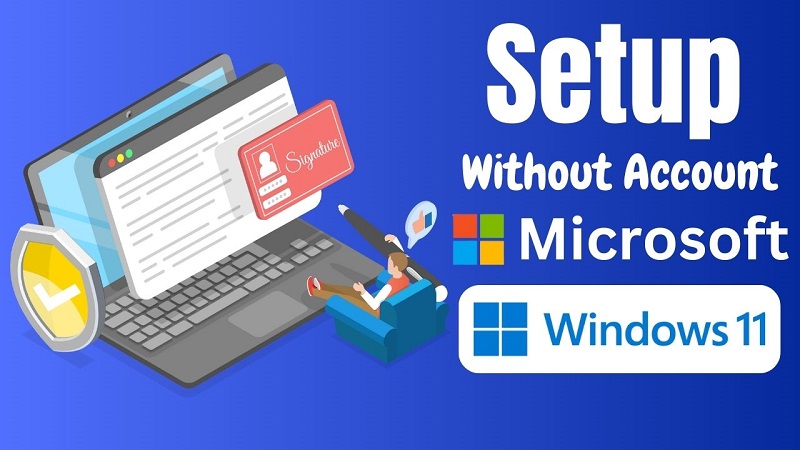In this article, we will talk about how to set up Windows 11 without a Microsoft account. We have explained quick steps to bypass the Windows 11 Microsoft account sign up when you install windows 11 on your PC.
Steps to Set Up Windows 11 Without a Microsoft Account
Step 1: Access Command Prompt.
- Once you will be on the setup screen, press and hold the Shift key on your keyboard and press F10.
- If you are a laptop users, you may need to press and hold Fn ( function key ) then Shift key and F10.
- Once you press the shortcut keys. You will get Command Prompt windows.
Step 2: Disable Network Connection.
In the Command Prompt, type the command ncpa.cpl and press Enter. This command will open the Network Connections window.
In this window, you will see your network connections listed. Right-click on your Wi-Fi or Ethernet connection and select “Disable.”
Step 3: Bypass the Network Requirement.
After disabling the network, return to the Command Prompt and type the command oobe\bypassnro, then press Enter.
This command will restart your computer and allows you to bypass the network connection requirement during the setup.
Step 4: Continue with Local Account Setup.
- The setup screen will show you the same options. You need to select the options as per your requirement. Like Country, Keyboard layout and skip the part.
- Select “I don’t have internet” on Let’s connect you to a network screen.
- On the next page, choose “Continue with limited setup” on connect now to quickly get started on your device.
- This option will allow you to set up a local account instead of a Microsoft account.
Step 5: Create a Local Account.
- Afterwards you will get an option to enter the name for your local account.
- So type the name of your local Account.
- Choose a password for your local account and click “Next.”
- Confirm your password and fill in the security questions with appropriate answers. If you prefer, you can use simple or random information for the security questions.
Step 6: Finalize Setup.
- Review the privacy settings and choose the options based on your preference.
- You can turn off various settings if you’re opting for a local account setup.
- Click “Accept” to proceed.
Step 7: Enable Internet Connection for Updates.
Windows 11 will now prepare your system for use, which might take a few minutes. Once the setup is complete, you’ll have a local account without needing a Microsoft account.
To connect to the internet after setup,
- Press the Windows key + R on your keyboard
- Type
ncpa.cpland click “OK.” - In Network connection window Re-enable your network connection by right clicking on it and selecting “Enable.”
- You can now install updates and configure your system as desired.